In this article, we will provide you with the steps on how to stream your PC to your Smart TV along with the system settings needed to allow you to retain SonicCloud Processing on your listening device.
Once you have ensured that you have SonicCloud Processing, you can continue with the steps below.
Please note that the green Processing light only shows there is audio coming from the device, otherwise it will remain red.
- On your keyboard, press the Windows Key + Shift + P to display your Project options
- Select PC screen only
- Click on Connect to a wireless display
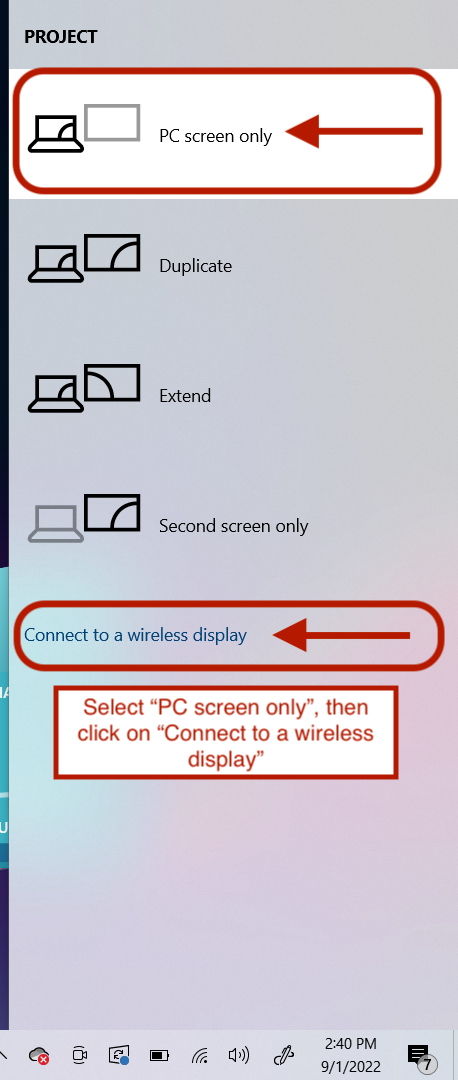
- On the next screen, select your Smart TV
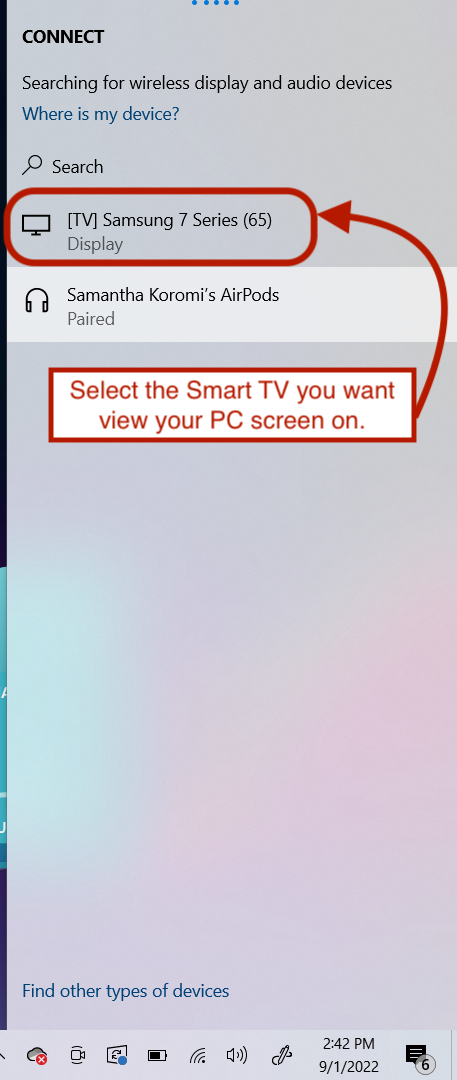
- At this point, a dialog box will appear on your Smart TV screen to ask if you would like to connect/pair the device; approve the connection
- Once you can see your PC screen on your Smart TV, go to your Windows Sound settings
- Under Output select your desired listening device; i.e. headset, Airpods, earbuds etc...
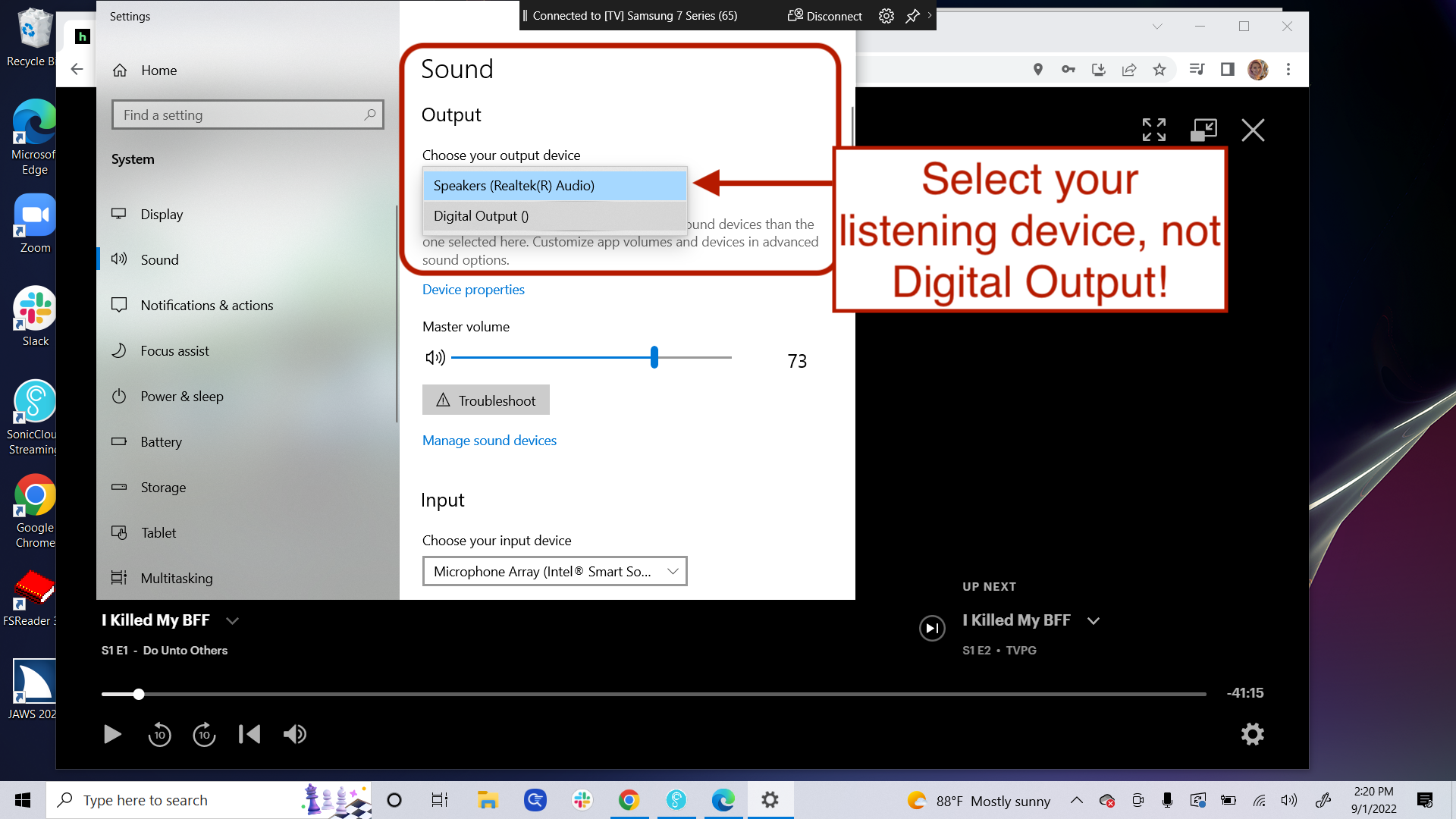
- After adjusting your Sound settings, you can now see that SonicCloud is still Processing via the green light
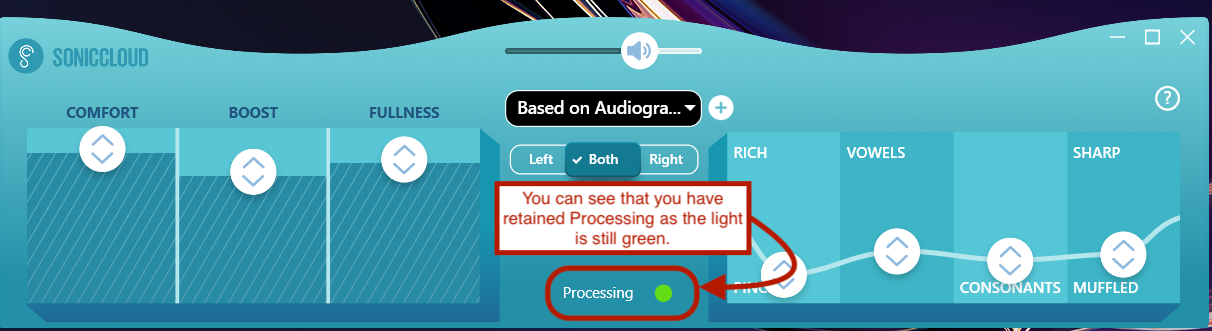
If you have any trouble during this process, please reach out to us at support@soniccloud.com.

Comments
0 comments
Article is closed for comments.