This article will give you step-by-step instructions on how to retrieve logs to send them to SonicCloud Support.
When there is an issue with SonicCloud Streaming, the logs should be sent to SonicCloud Support. Support will assist with the issue and (if needed) send it along to the Development Team for resolution.
To send Windows Logs to SonicCloud Support, first, you should click on the upward arrow in the System Tray, to reveal the hidden icons.

Next, you will right-click on the SonicCloud icon.
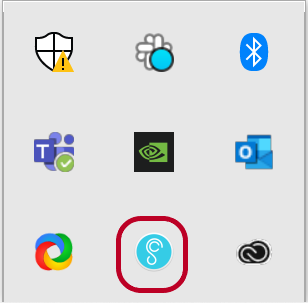
Select “Help” and then click on “Show Logs Folder”.
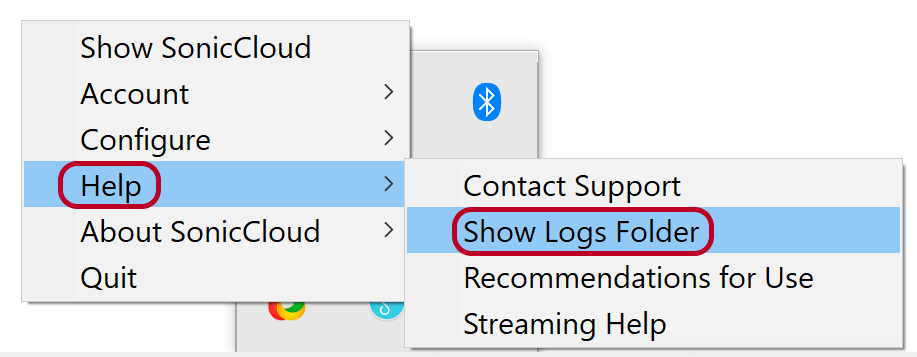
Next, you will zip the contents of the directory into one file. First, highlight all the files and the “UserData” directory.
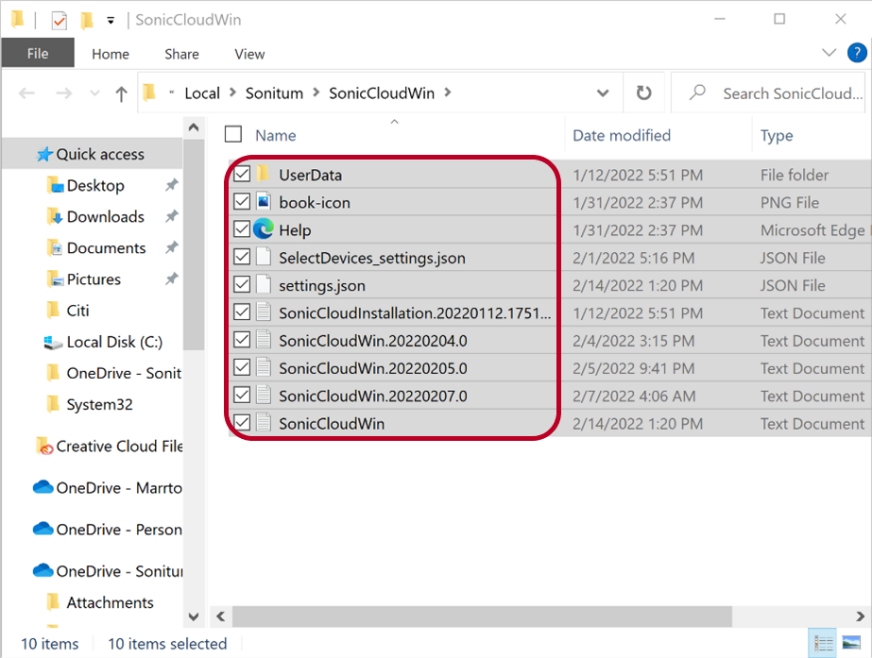
Then, right-click anywhere in the list of files and select “Send to” and click on “Compressed (zipped) folder”.
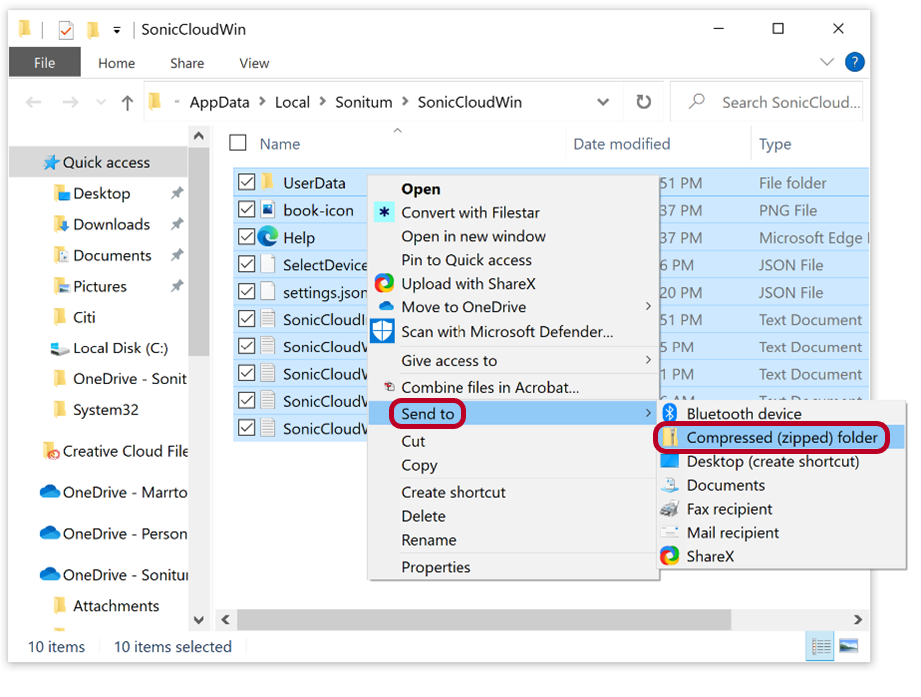
This will create a zip file holding everything in that directory.
Note: If you have never had processing, you may not have the “temp” or “sc-apo” directory. If the directories do not exist, skip this step.
Now, navigate to the C: drive on your computer. Type “C:” in the Windows search bar and hit the “Enter” key.
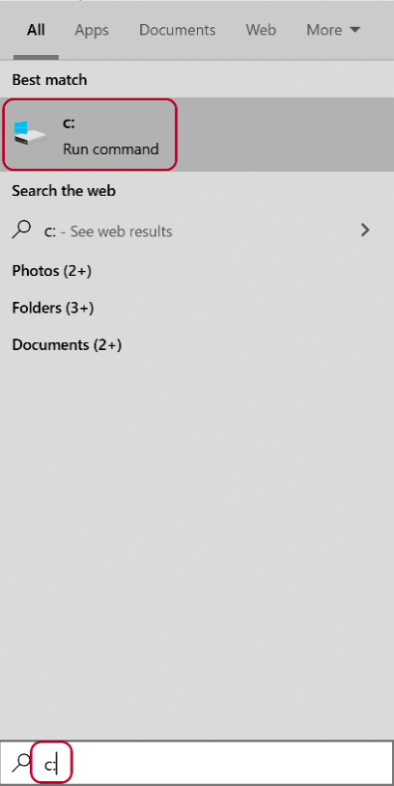
This will open the C: Drive. Open the “temp” directory.
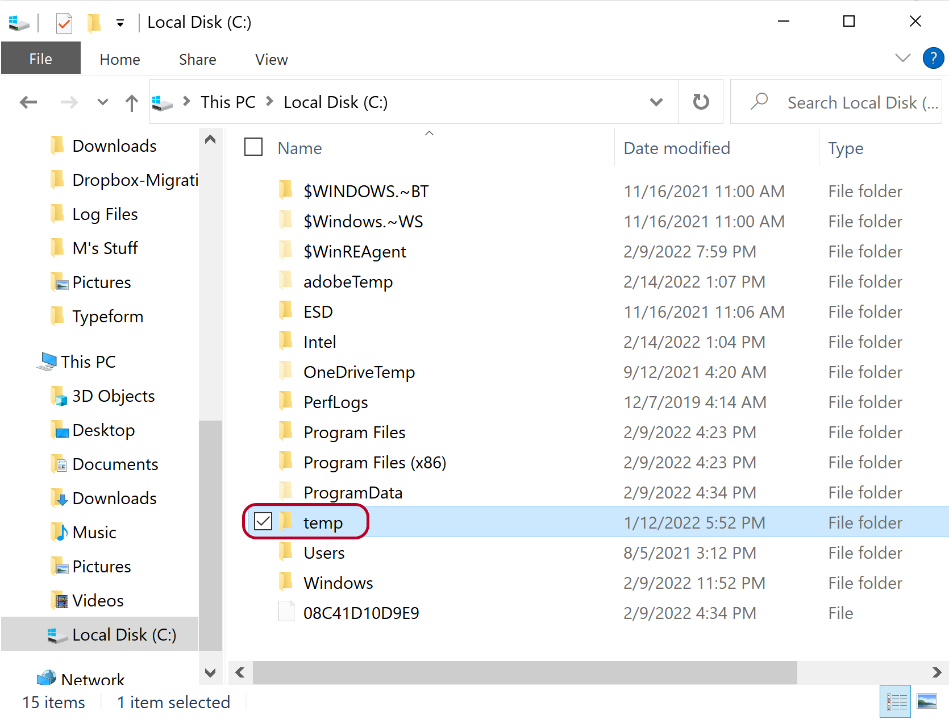
Right-click on “sc-apo” and then select “Send to” and click on “Compressed (zipped) folder”.
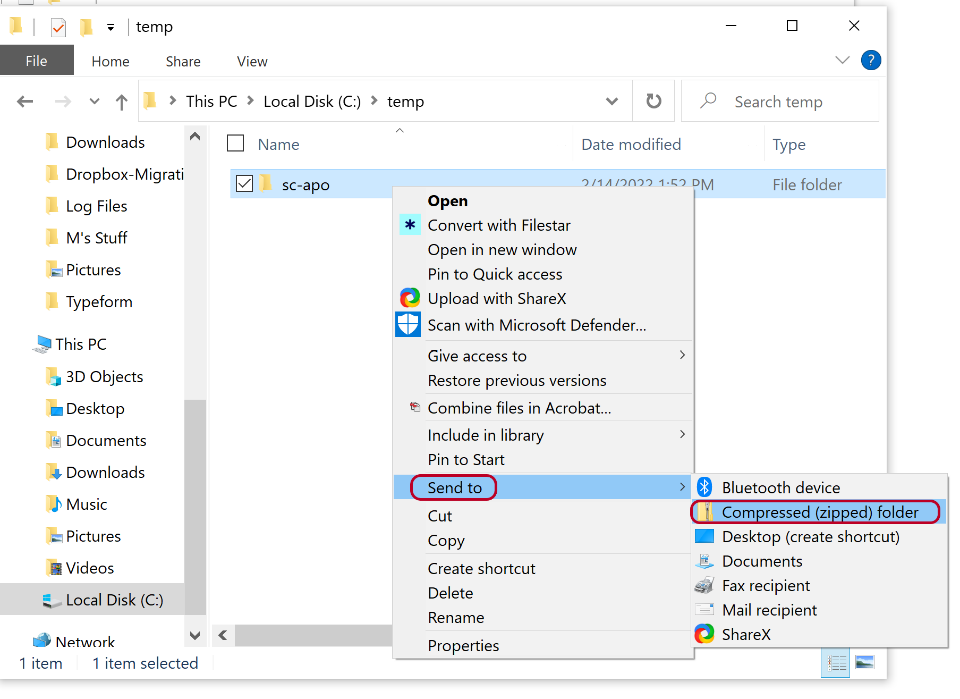
You will need to attach this to an email to SonicCloud Support. To do this, you will again click on the upward arrow in the System Tray, to reveal the hidden icons.

Next, you will right-click on the SonicCloud icon.
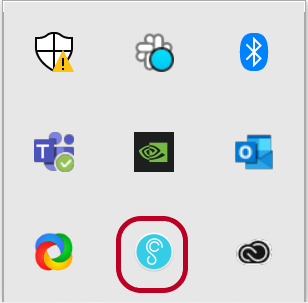
Select “Help” and then click on “Contact Support”.
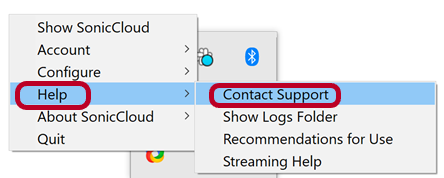
This will open a new email in your default mail program, with some information already filled out.
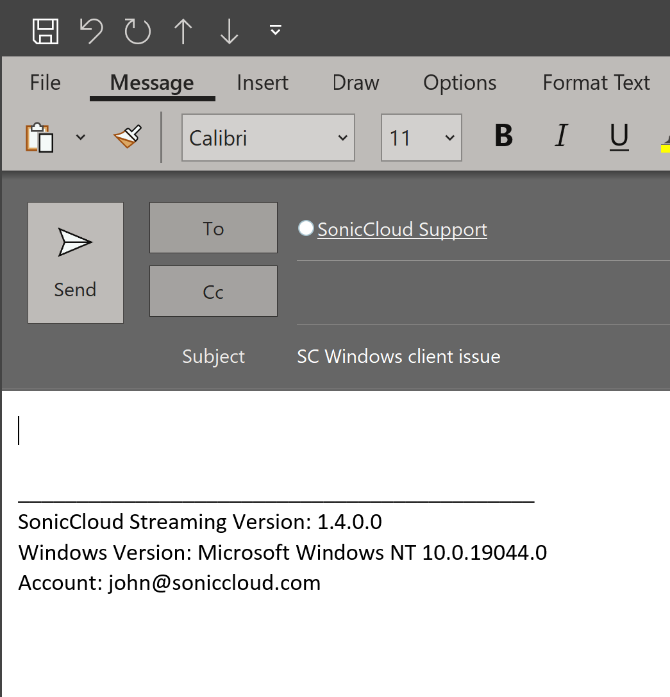
Attach the zip file(s) to the email and describe the issue you’re having in detail. Send the email to SonicCloud Support.

Comments
0 comments
Please sign in to leave a comment.