Instructions on how to perform advanced real-time tuning for phone calls with the SonicCloud Mobile App, when not wearing hearing aids.
For Basic Real-Time Tuning steps, click here.
We recommend using earbuds or wired headphones during tuning.
- Tap the icon to open SonicCloud.
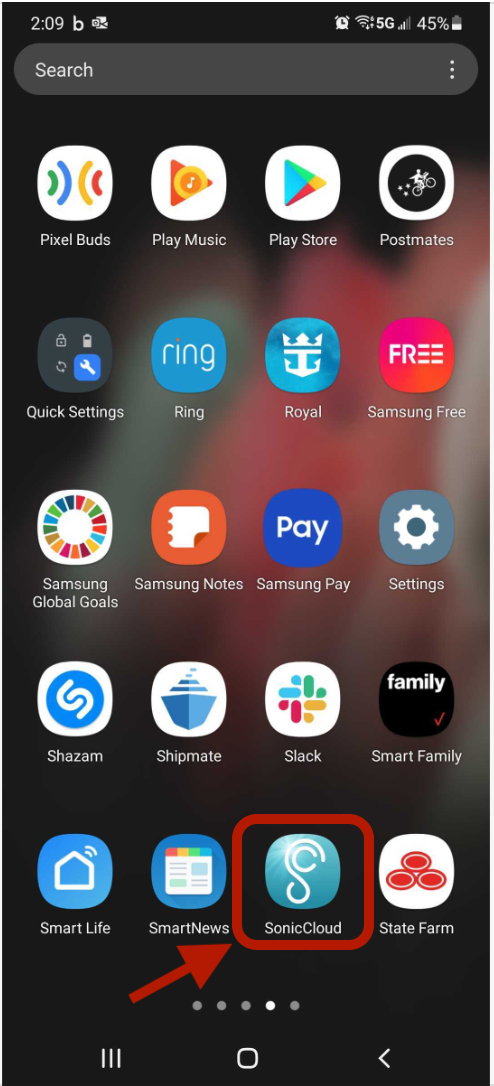
- From the Landing Page (Streaming Page), tap the Phone Icon
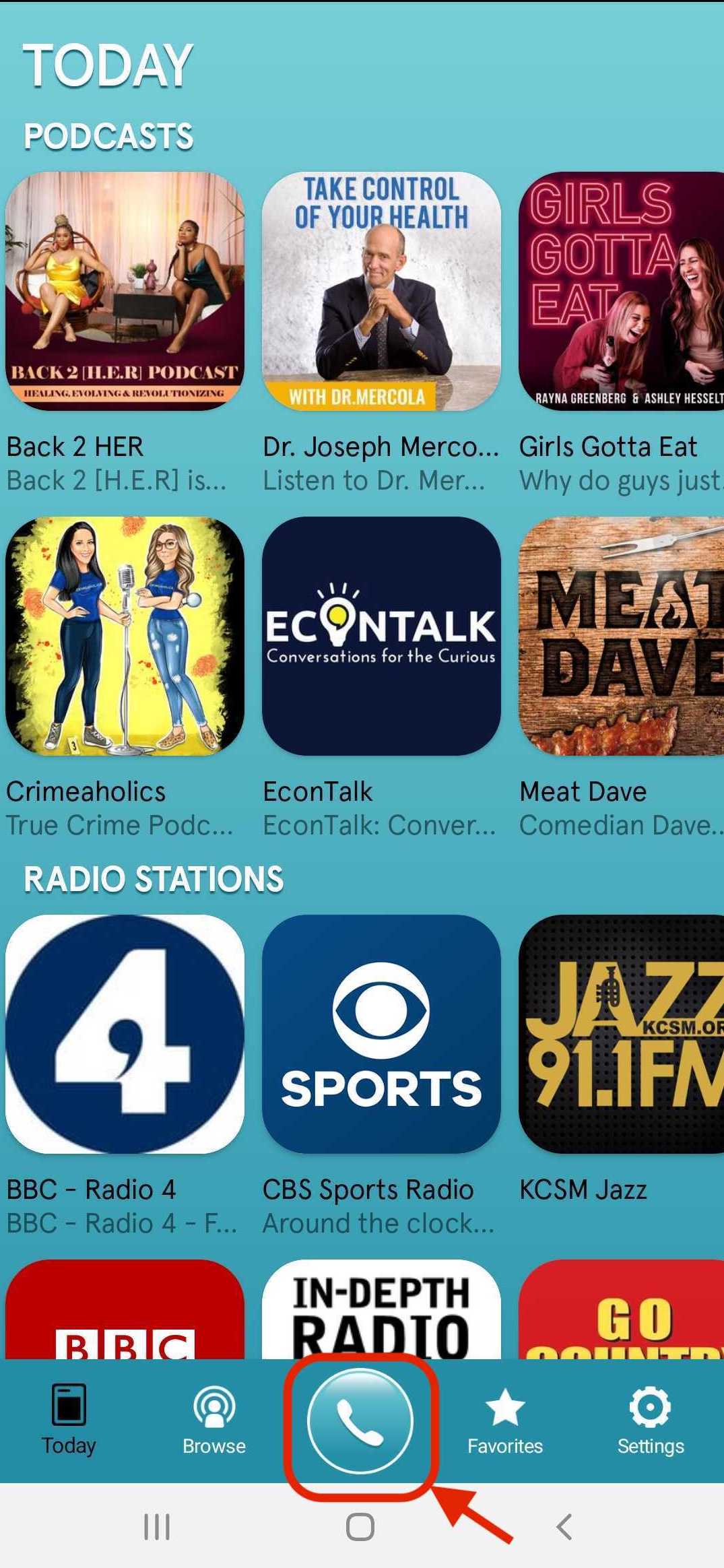
- Tap "Test Call" from the SonicCloud Dialpad. When the recording starts, find a comfortable listening level, using your phone's physical volume control, regardless of clarity.
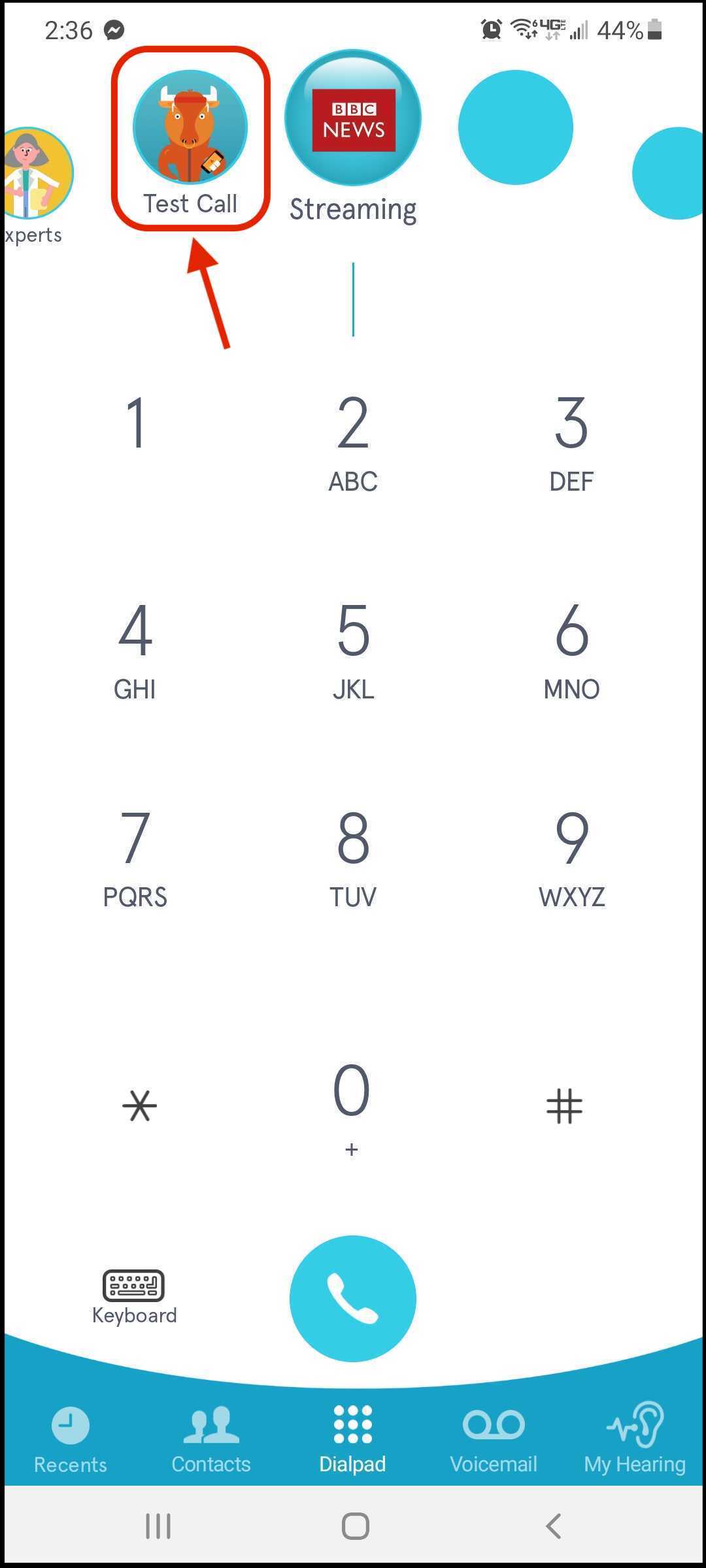
- Tap "Profiles".
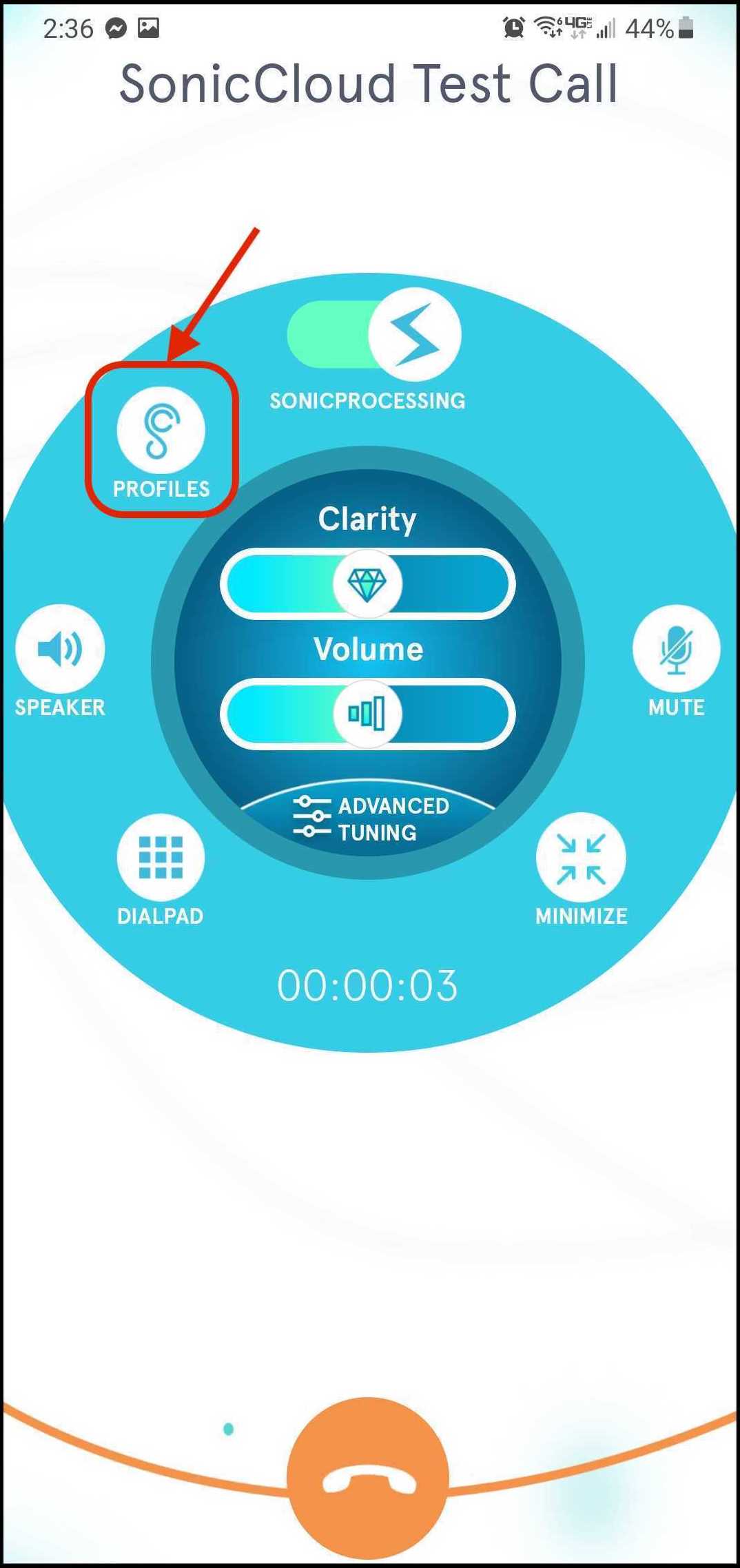
- Select a hearing profile to start with.
In this case, we are starting with "3 - Enhanced Speech Clarity."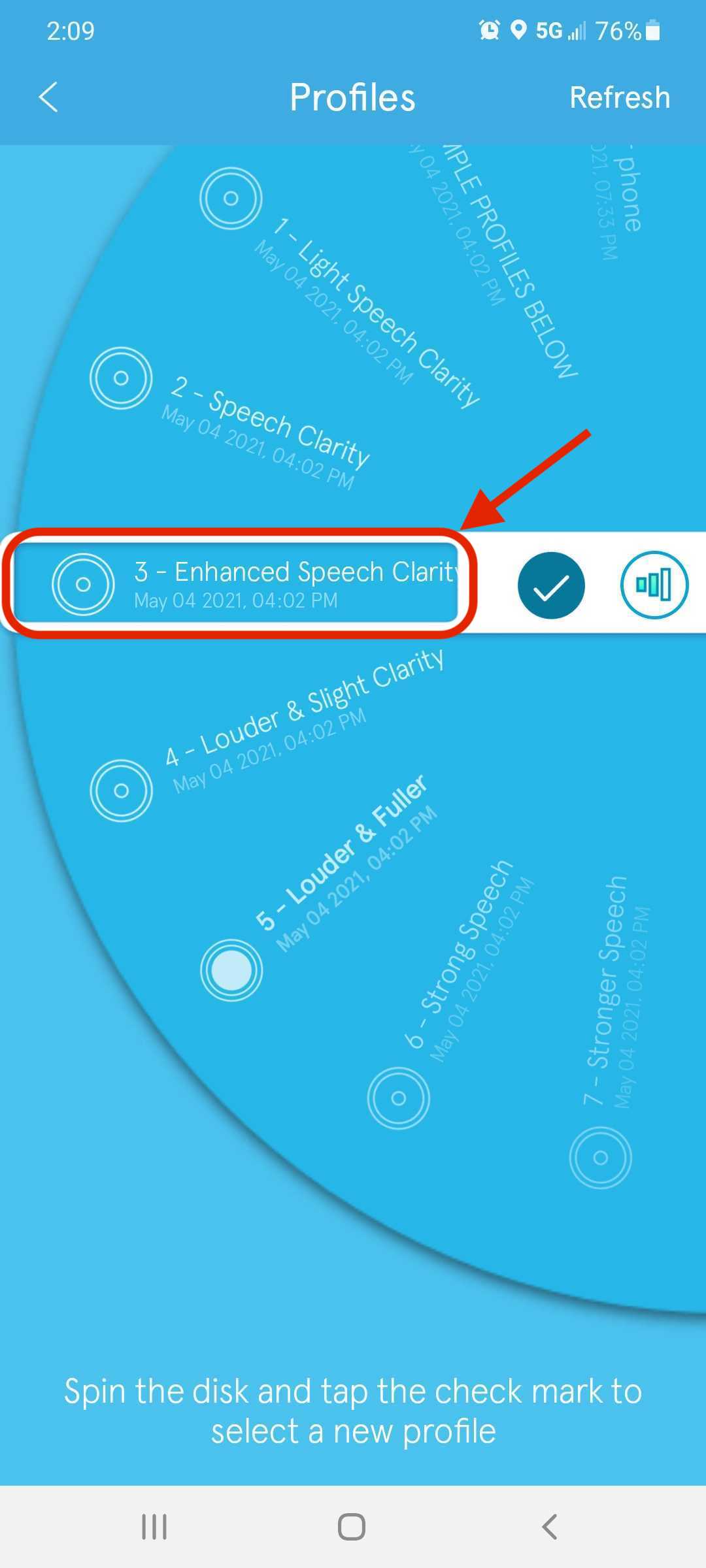
***The provided Sample Profiles are listed in order of minimal to maximum sound adjustment. Experiment to find the one that sounds best. (If you've already taken the Hearing Test, you may choose to use the associated Hearing Profile instead.)*** - Tap the checkmark to activate the hearing profile.
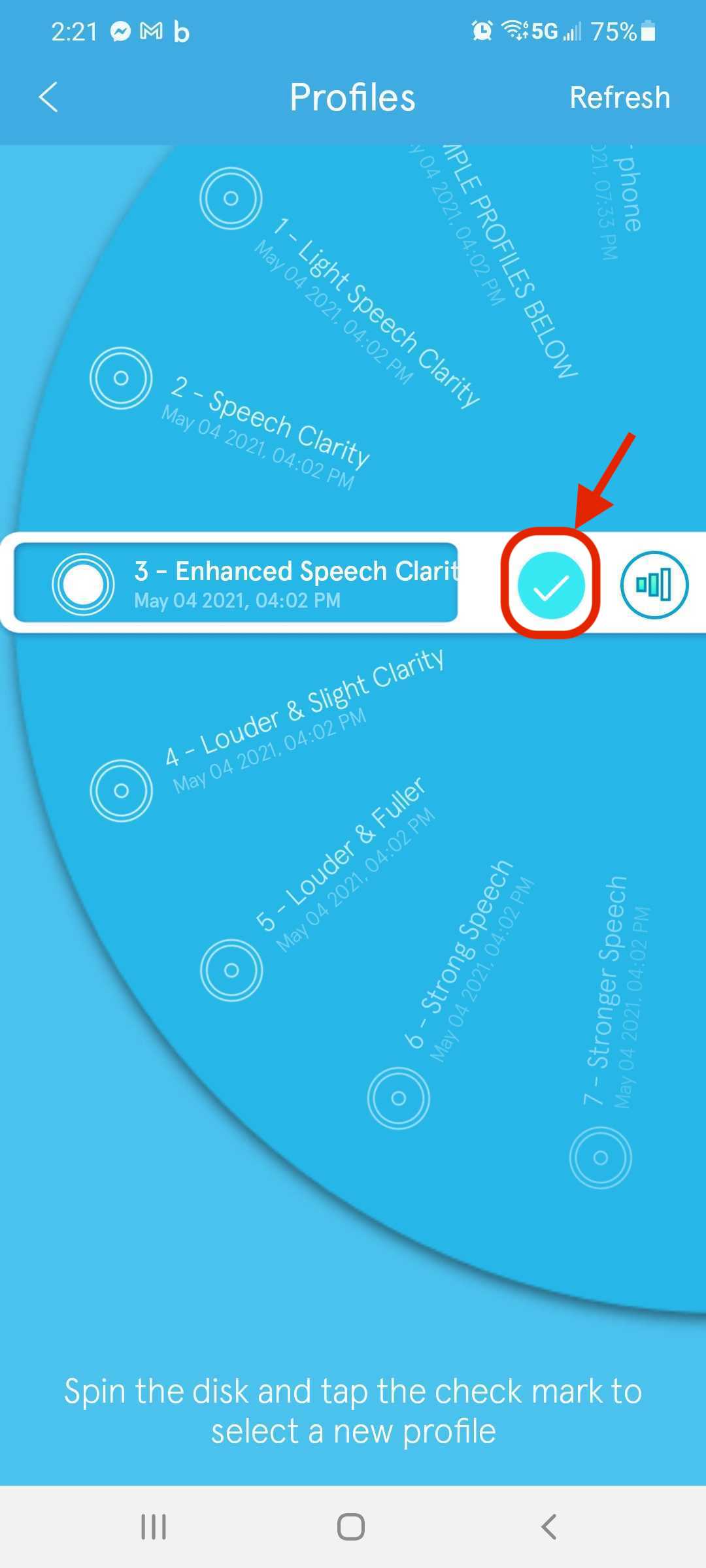
- Then tap the back button to return to the Test Call.
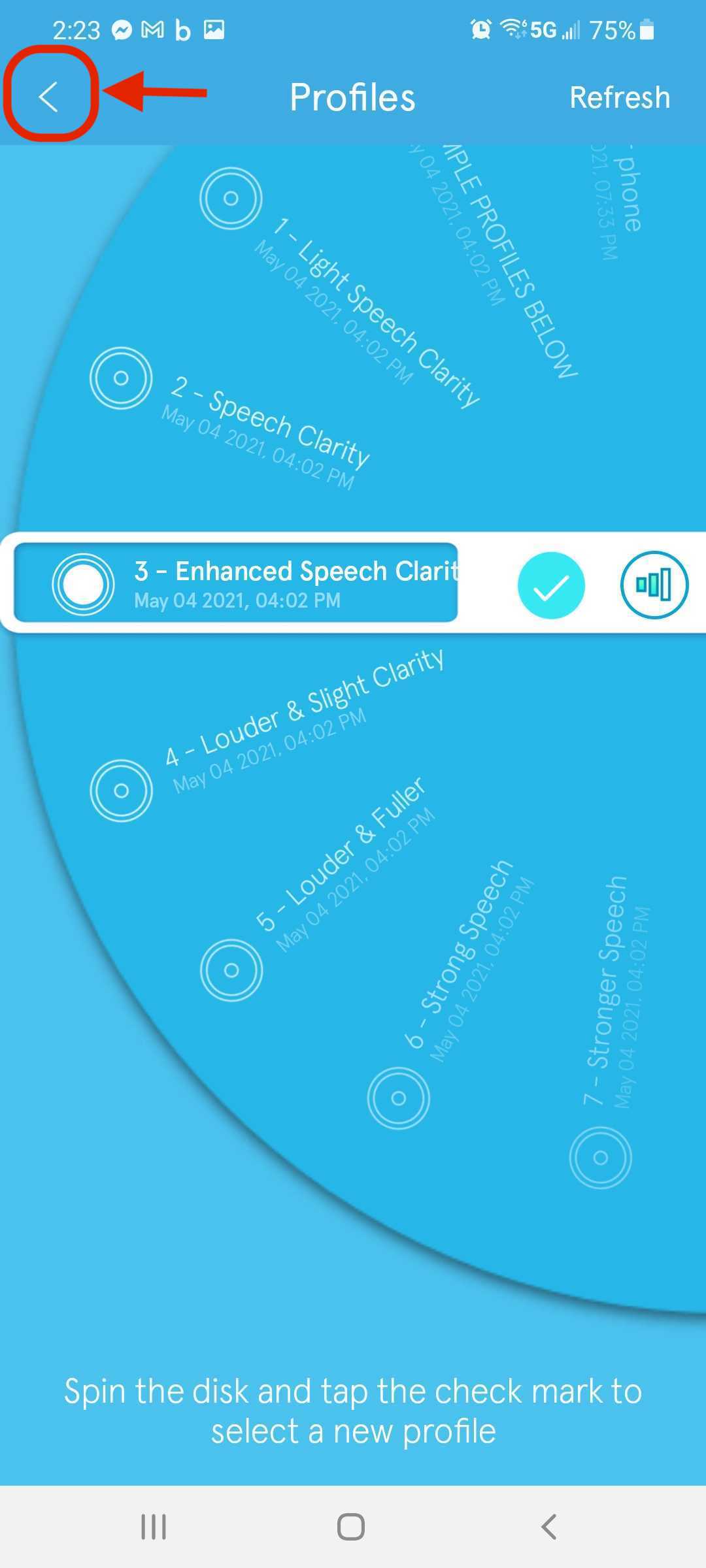
- Now you can make further adjustments using the controls. First, tap "ADVANCED TUNING".
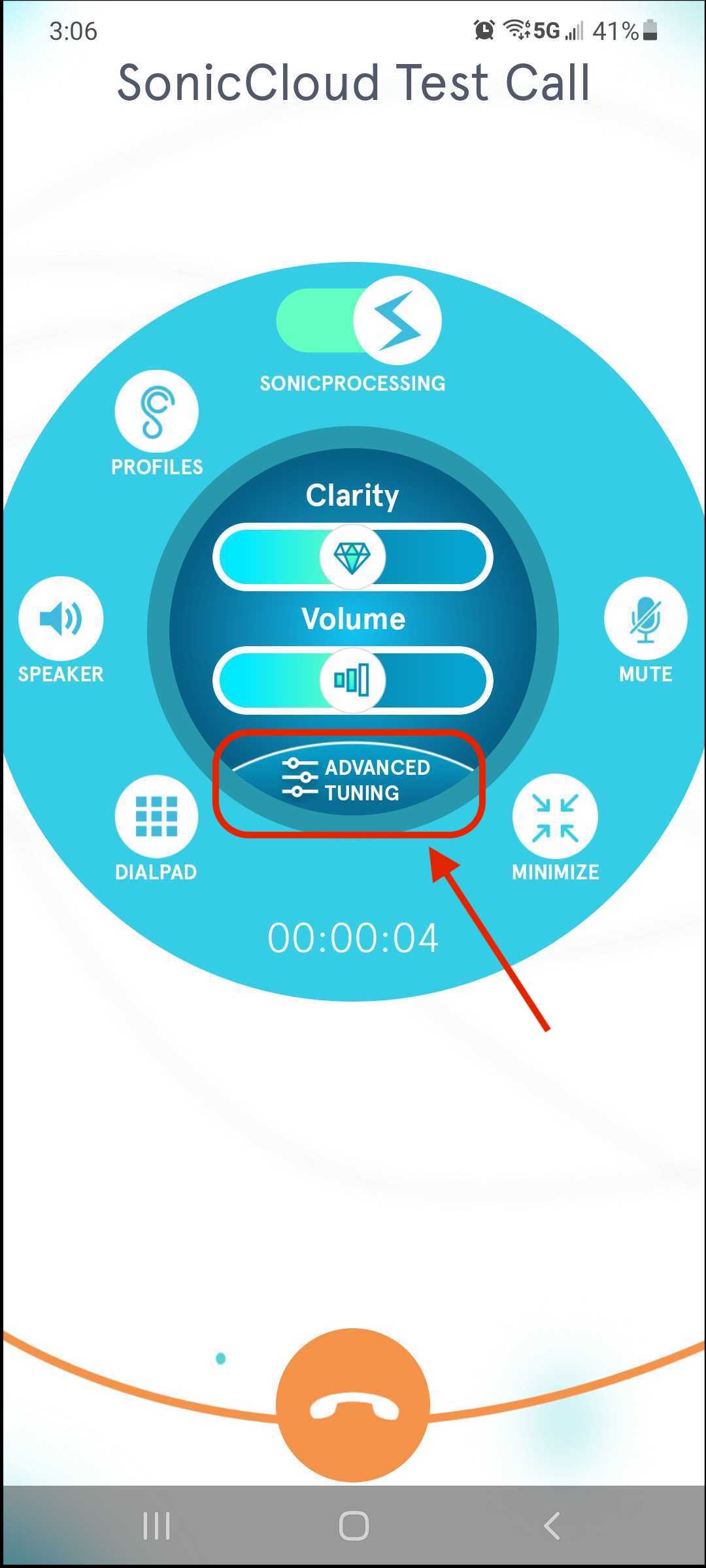
- Tap "SUPERCHARGE"
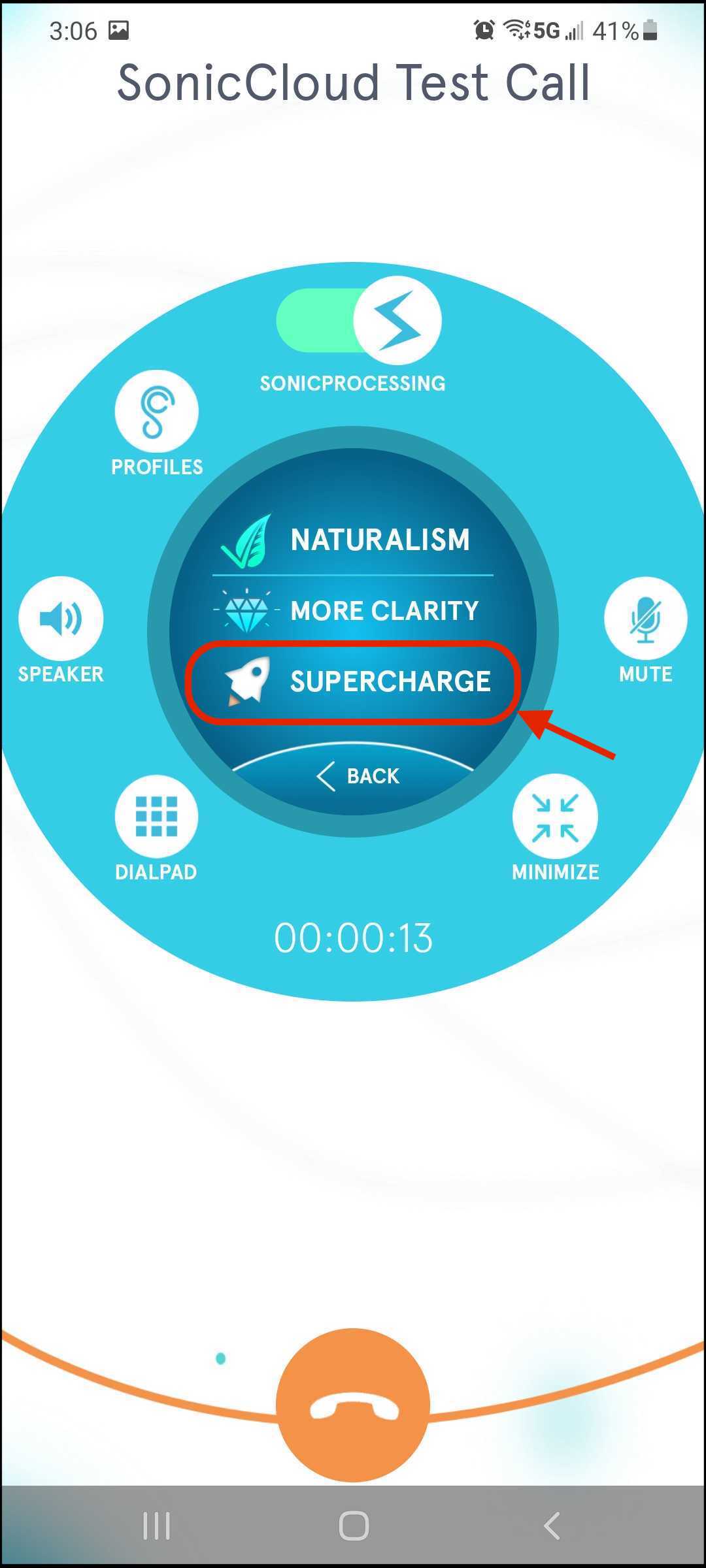
- This brings up the Hearing Curve. Adjust the Hearing Curve for the most precise adjustments.
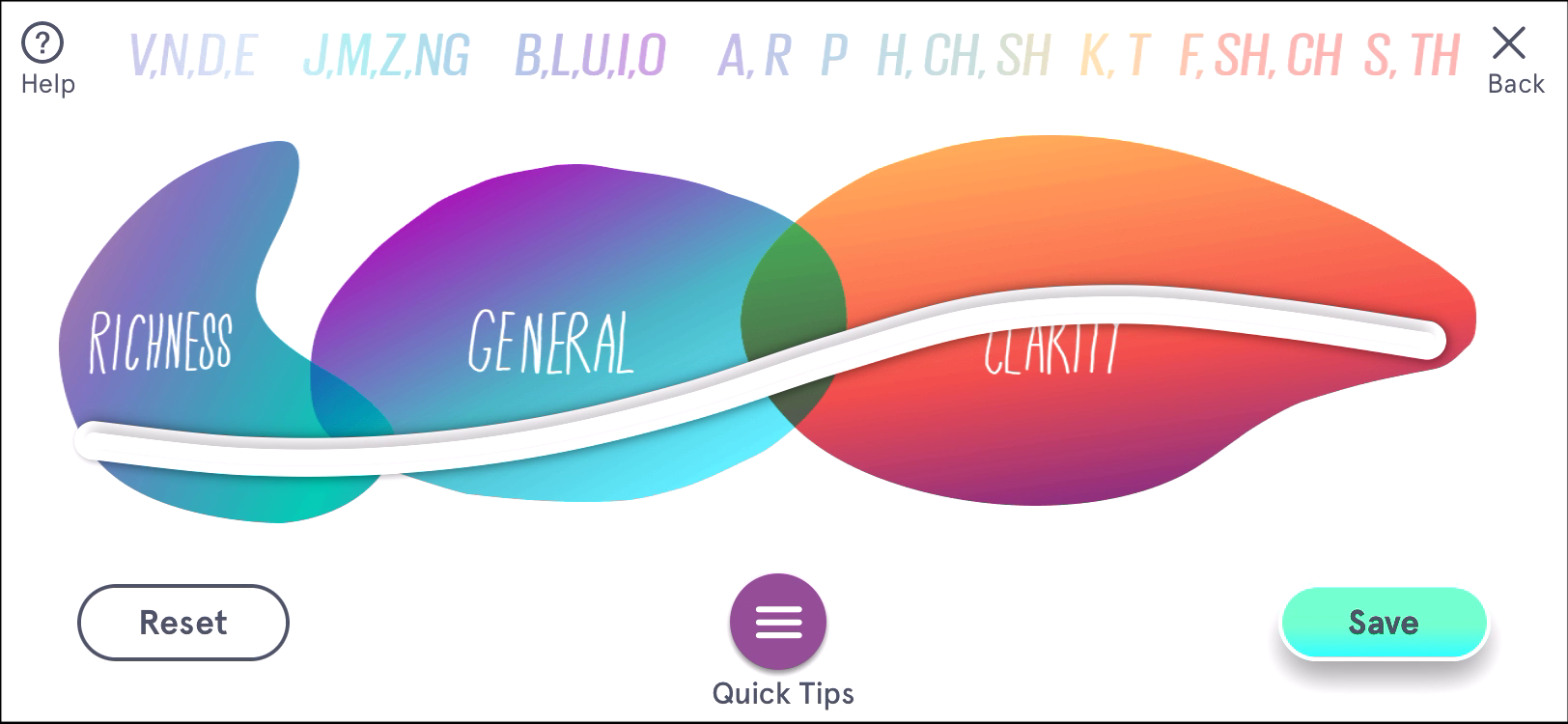
- Tapping the "Quick Tips" button will bring up the menu buttons which show you how to use the Hearing Curve for the most granular control and feedback for dynamic, real-time tuning.
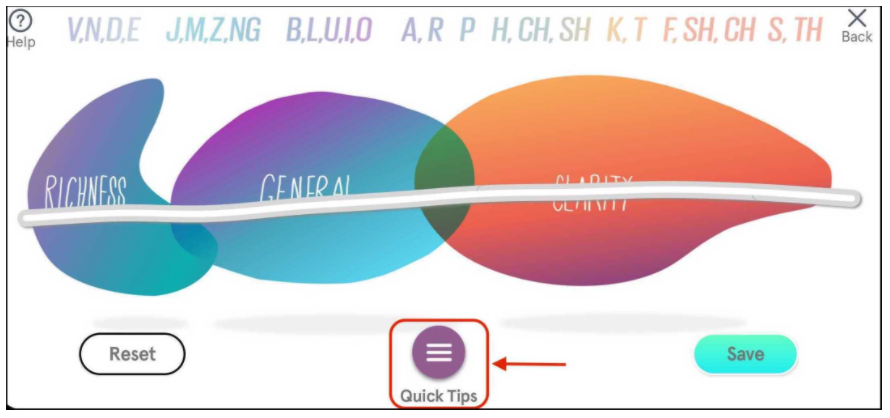
- Here are the menu buttons. Tap them to learn how to change the sound and optimize it for your hearing.
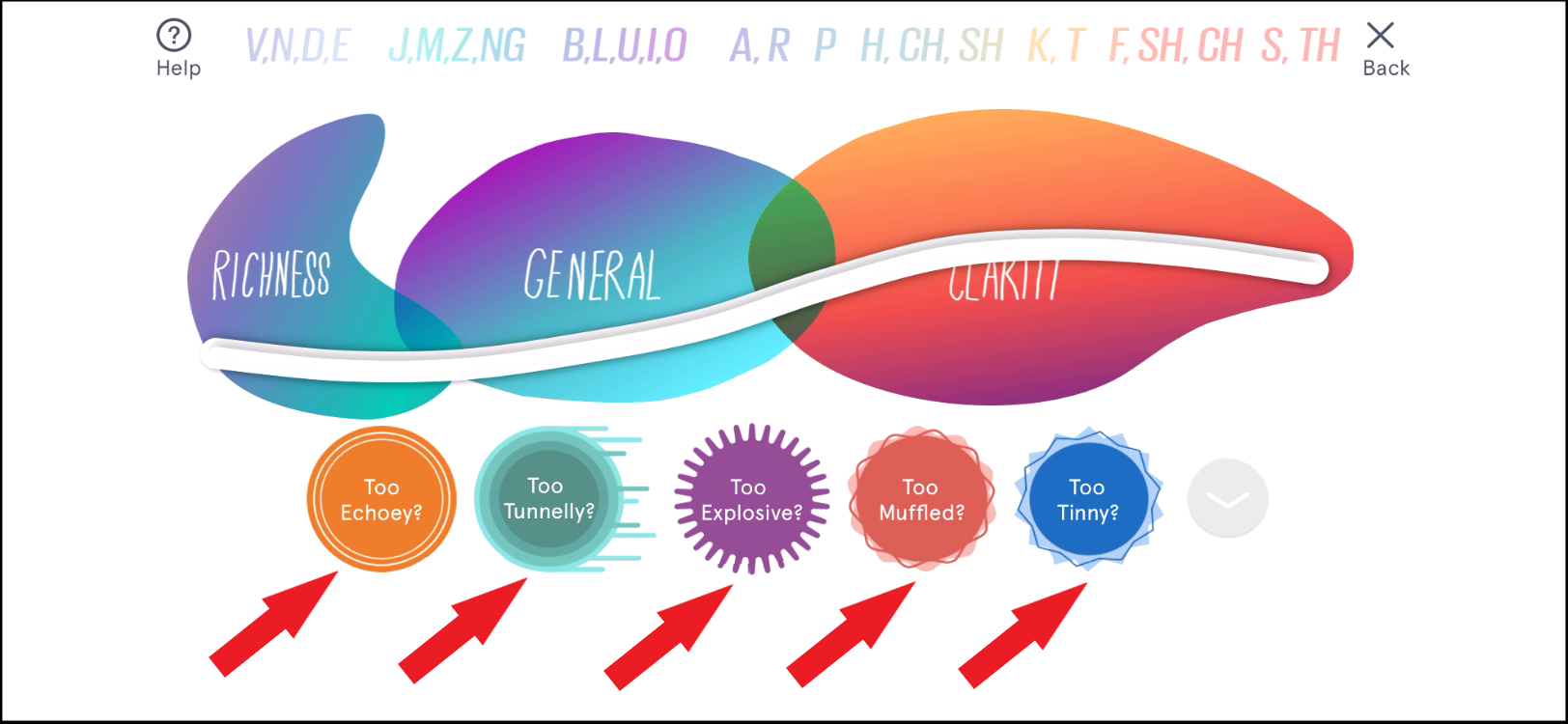
- As an example, when you tap "Too Muffled?" it shows you two methods for adjusting Clarity. Using two fingers:
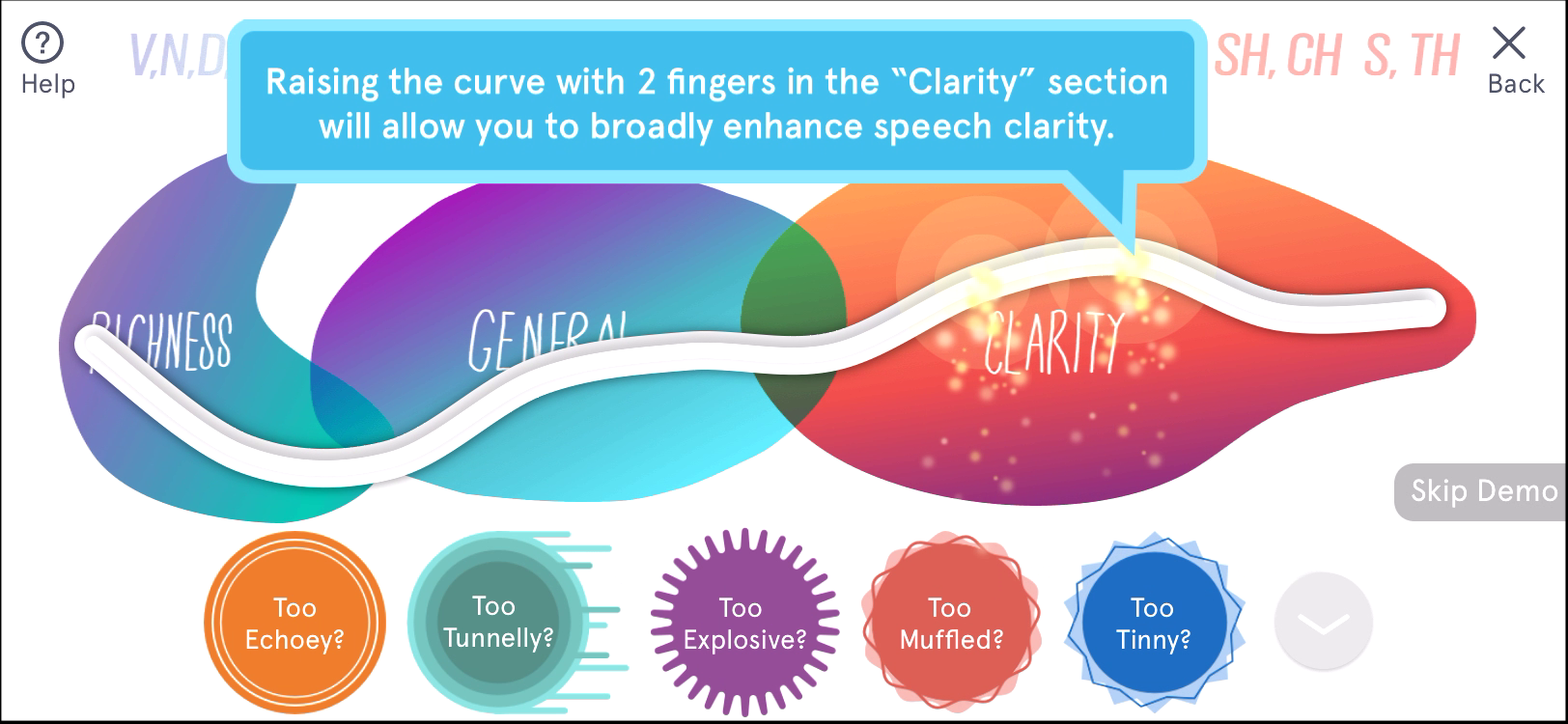
- Or one finger, for better precision:
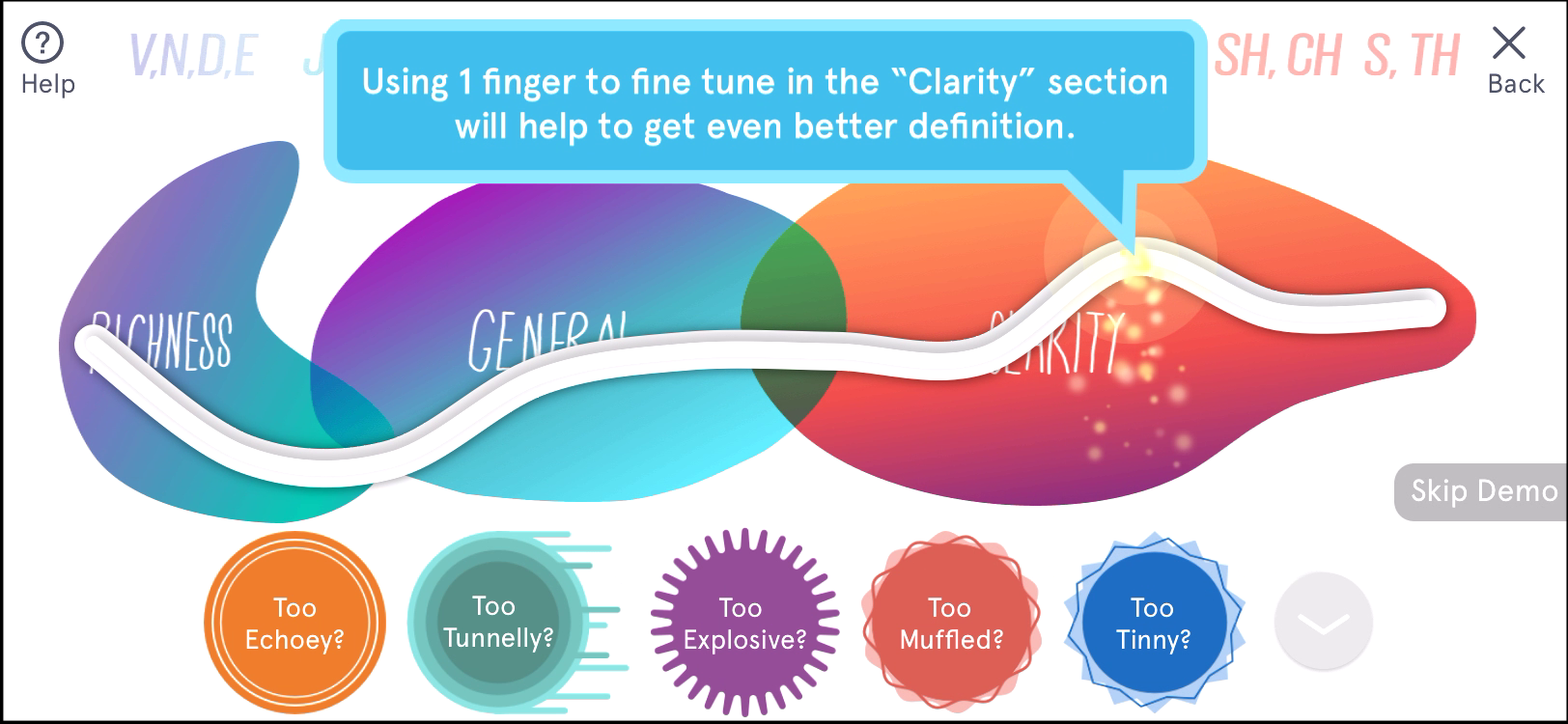
- Start by adjusting the "CLARITY", to enhance sharpness. You can adjust a little:
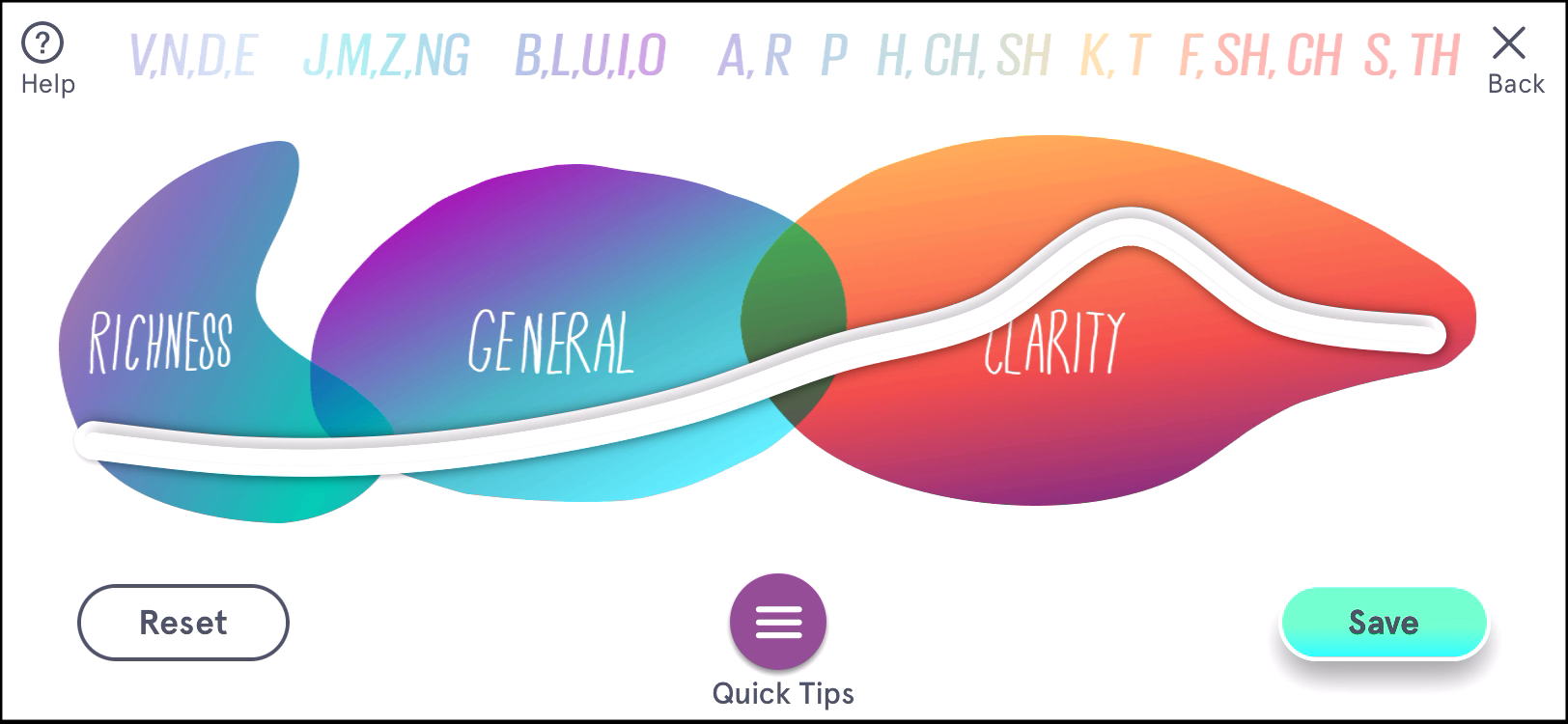
- Or a lot:
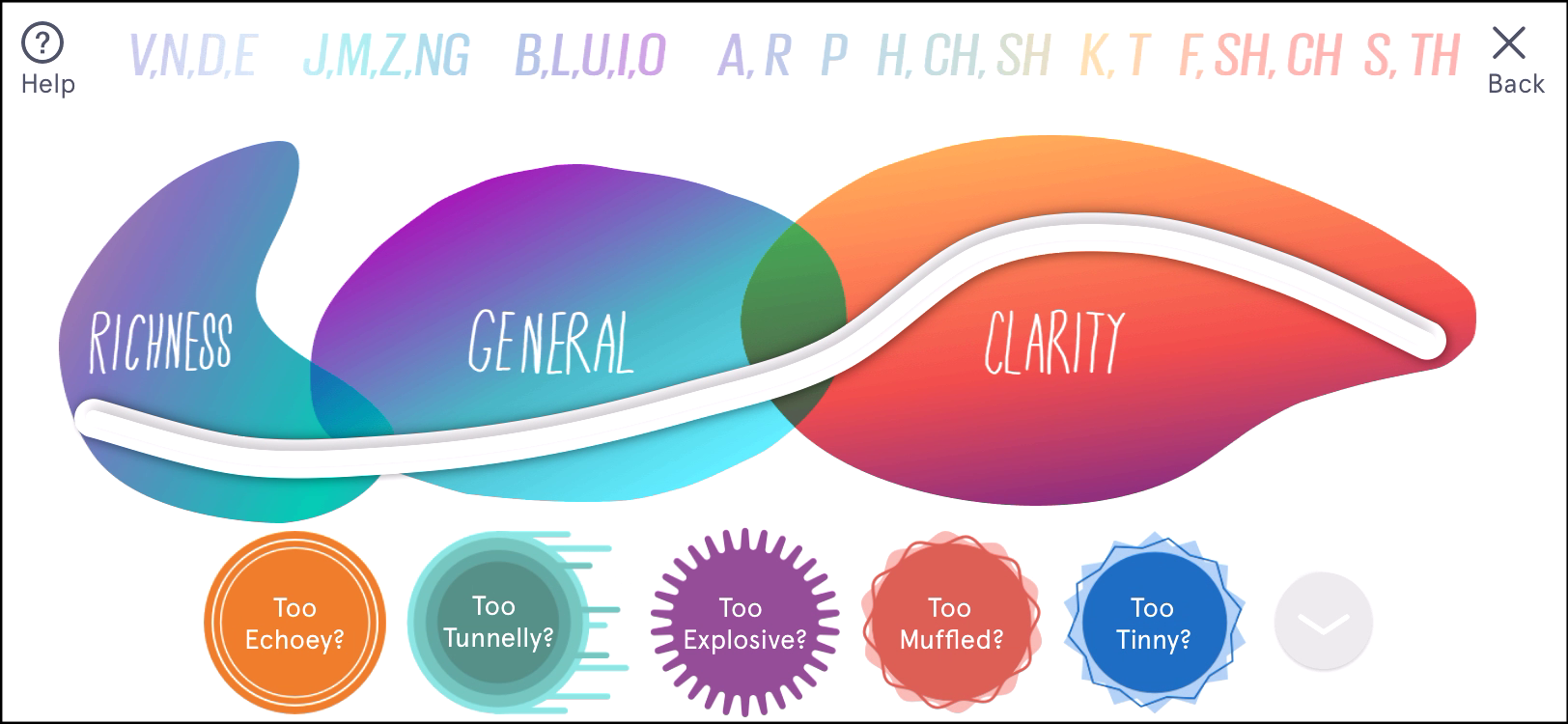
- Next, adjust "RICHNESS" (on the far left) to bring out the naturalism and organic fidelity of the sound without masking clarity.
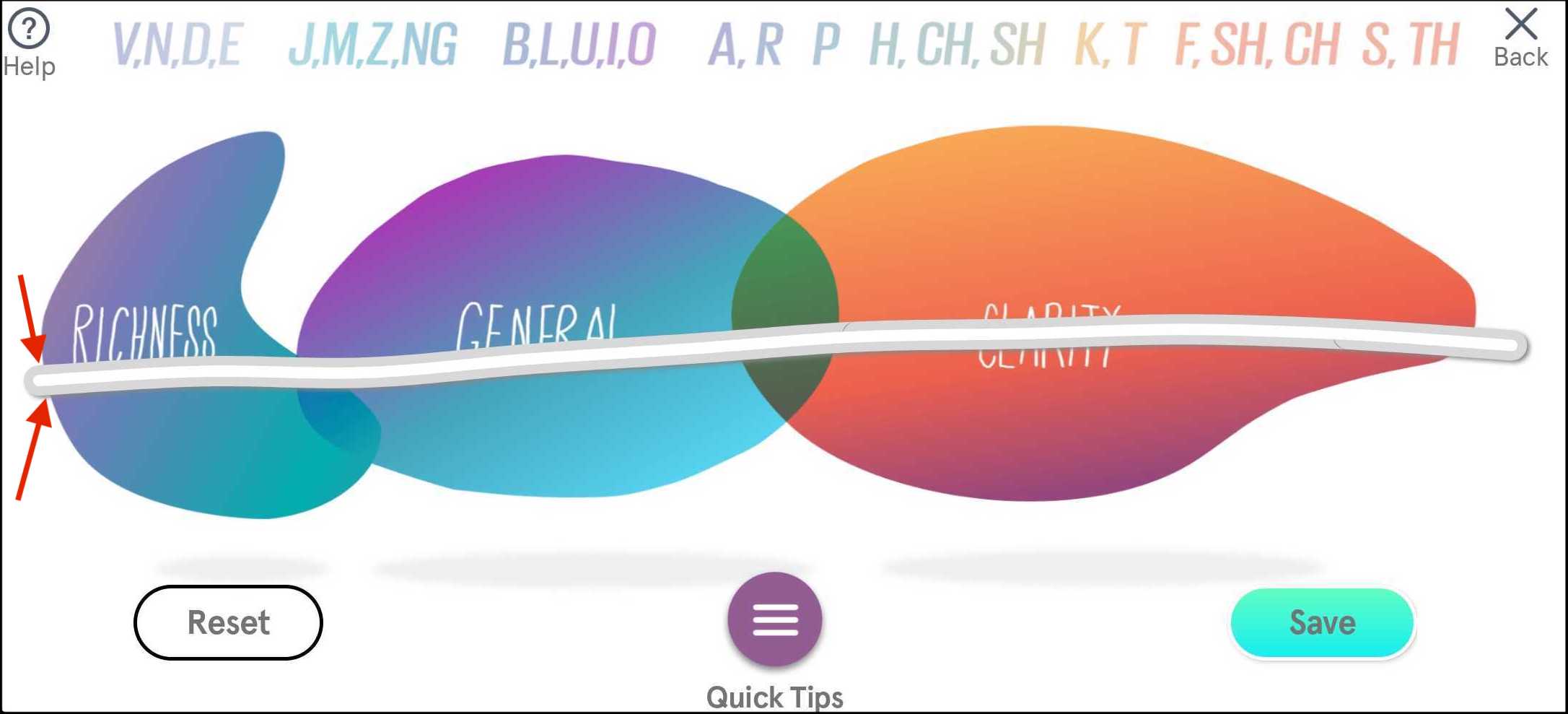
- Tap “Help” for a Video Tutorial.
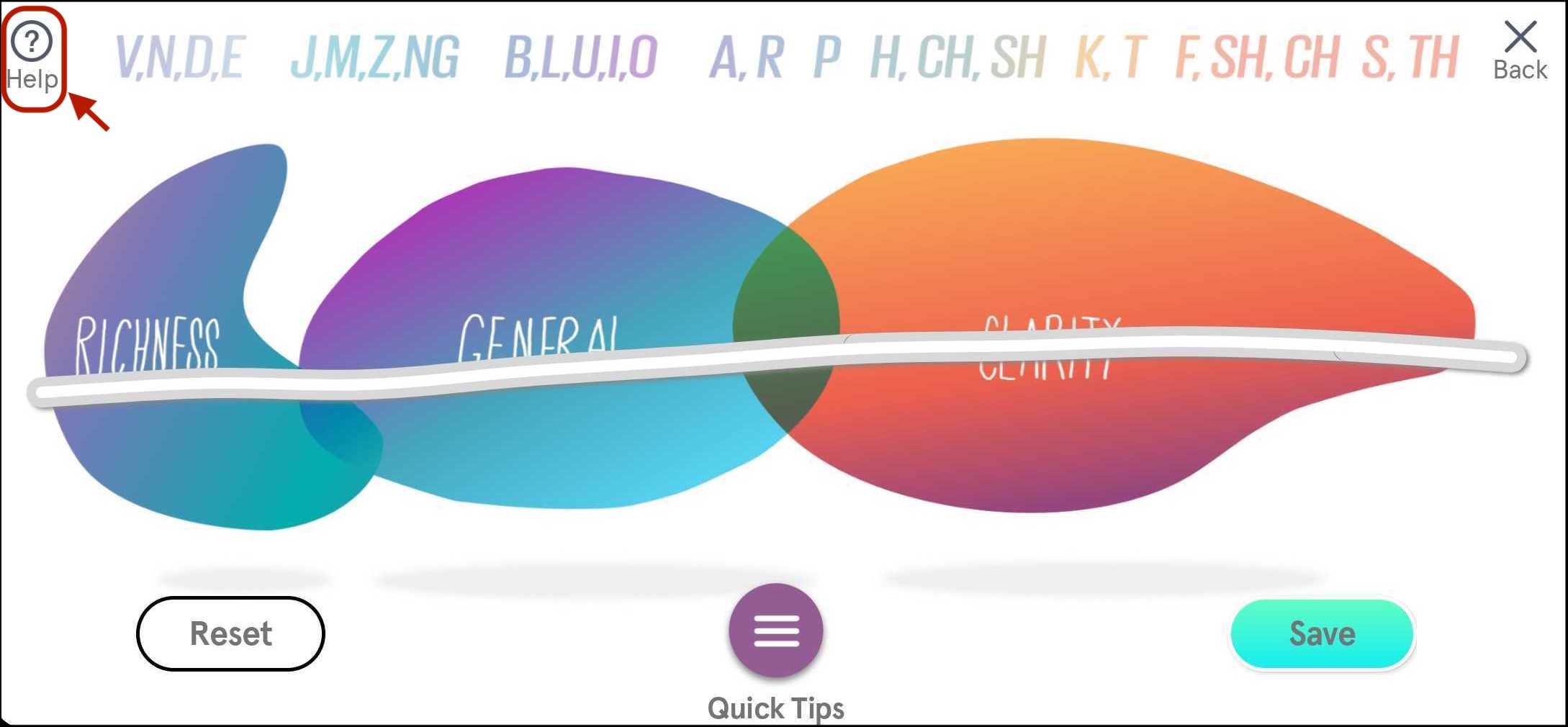
- Tap the down arrow button to dismiss the menu buttons.
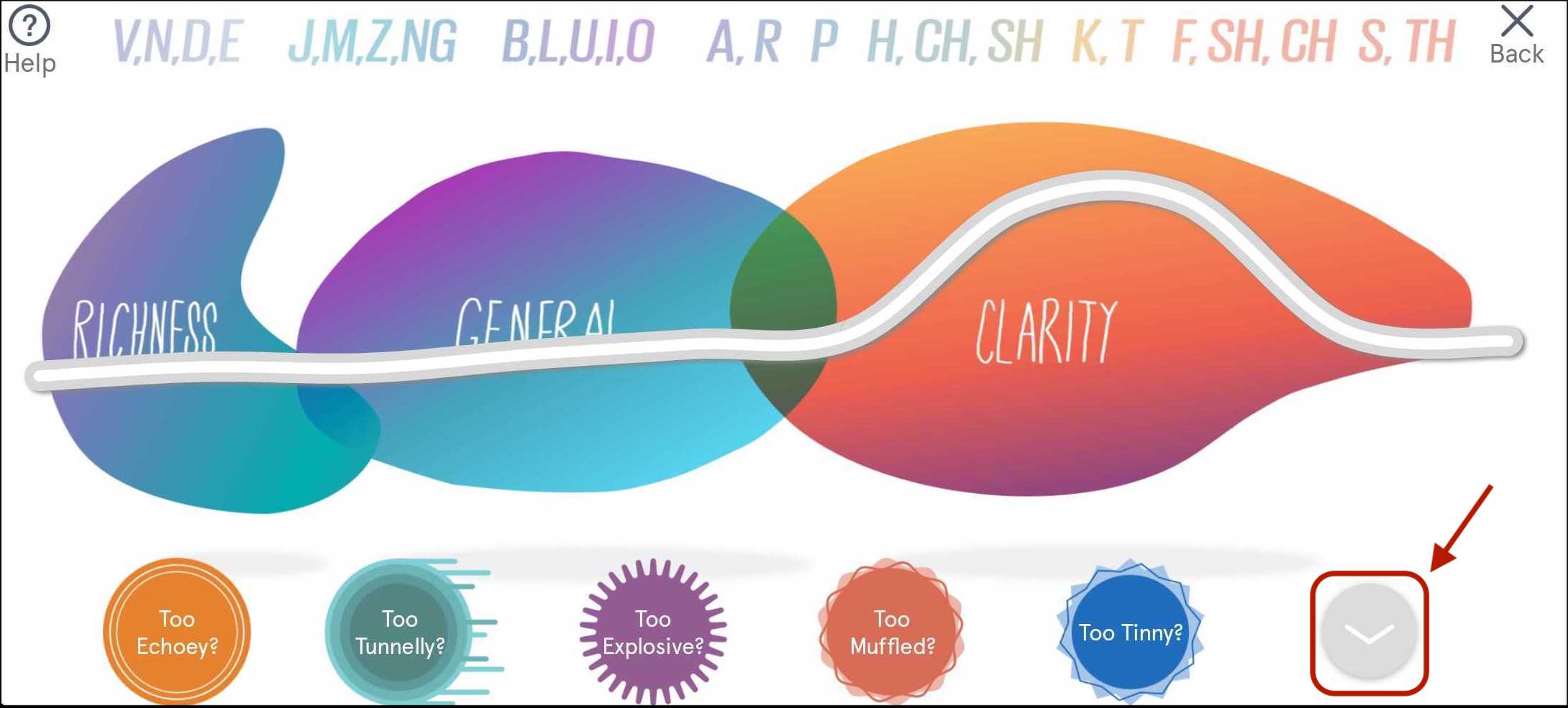
- Tap "Save" to save your changes.
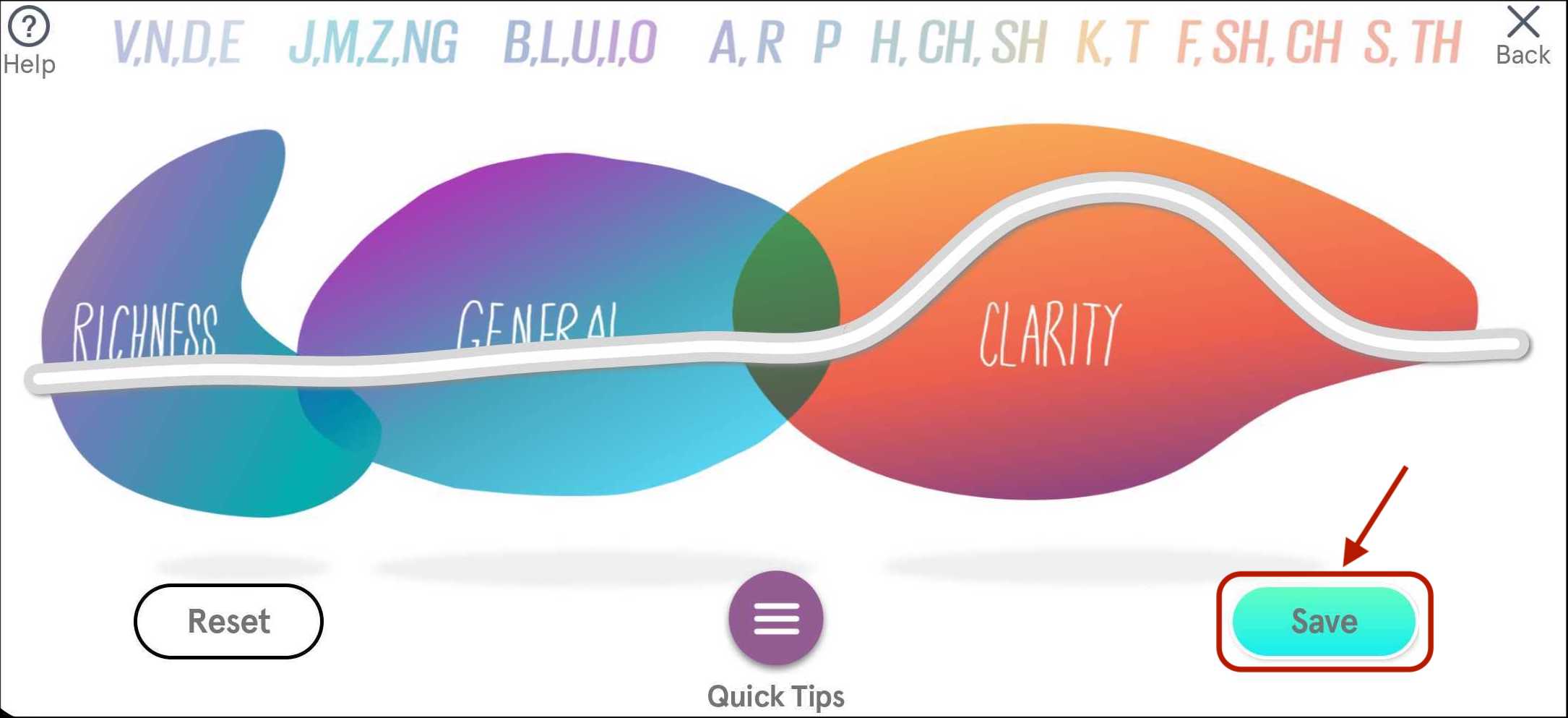
- A window will pop up asking you to name the new profile. Type a name and tap"Ok".
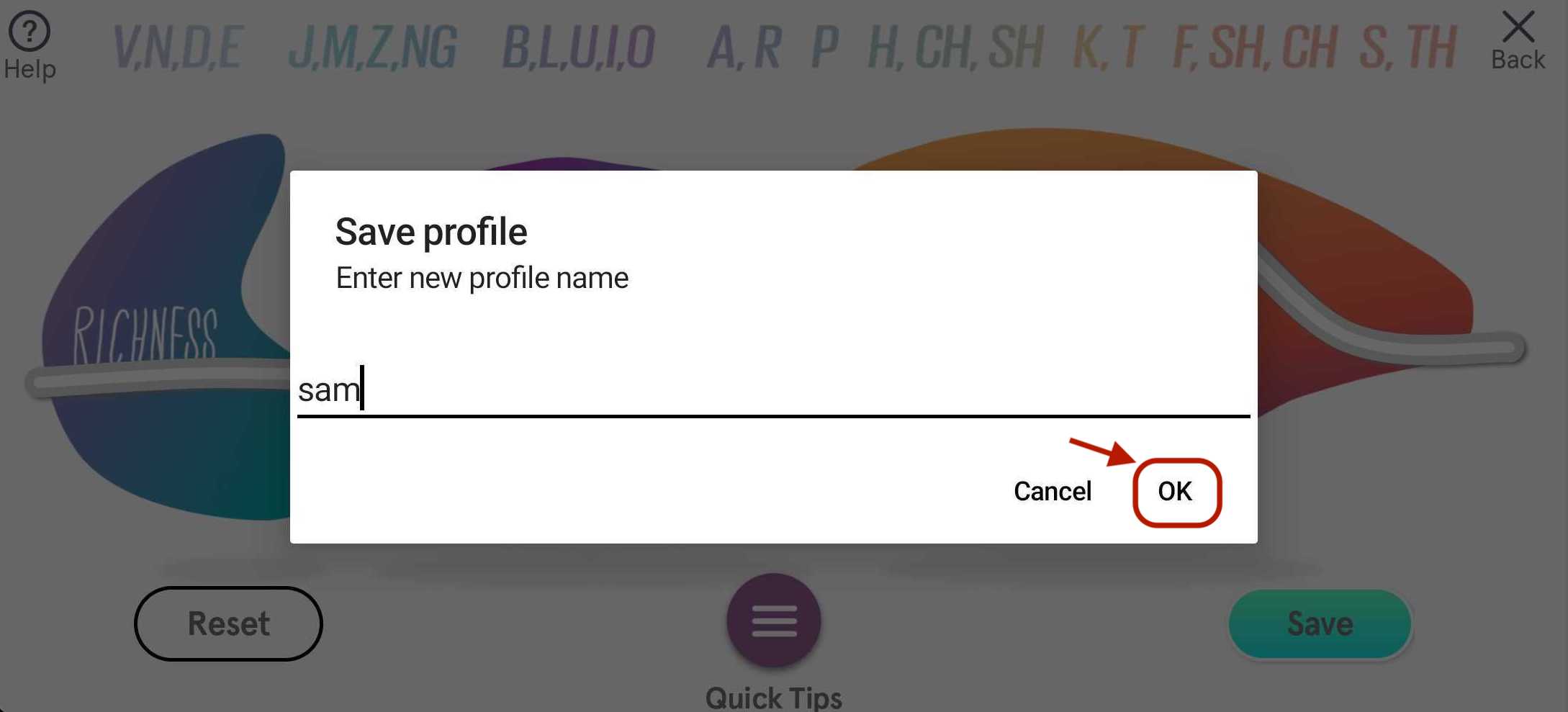
- If you are still making adjustments, tap "Keep Tuning". Otherwise, tap "I'm Done" and you will be returned to the Test Call screen.
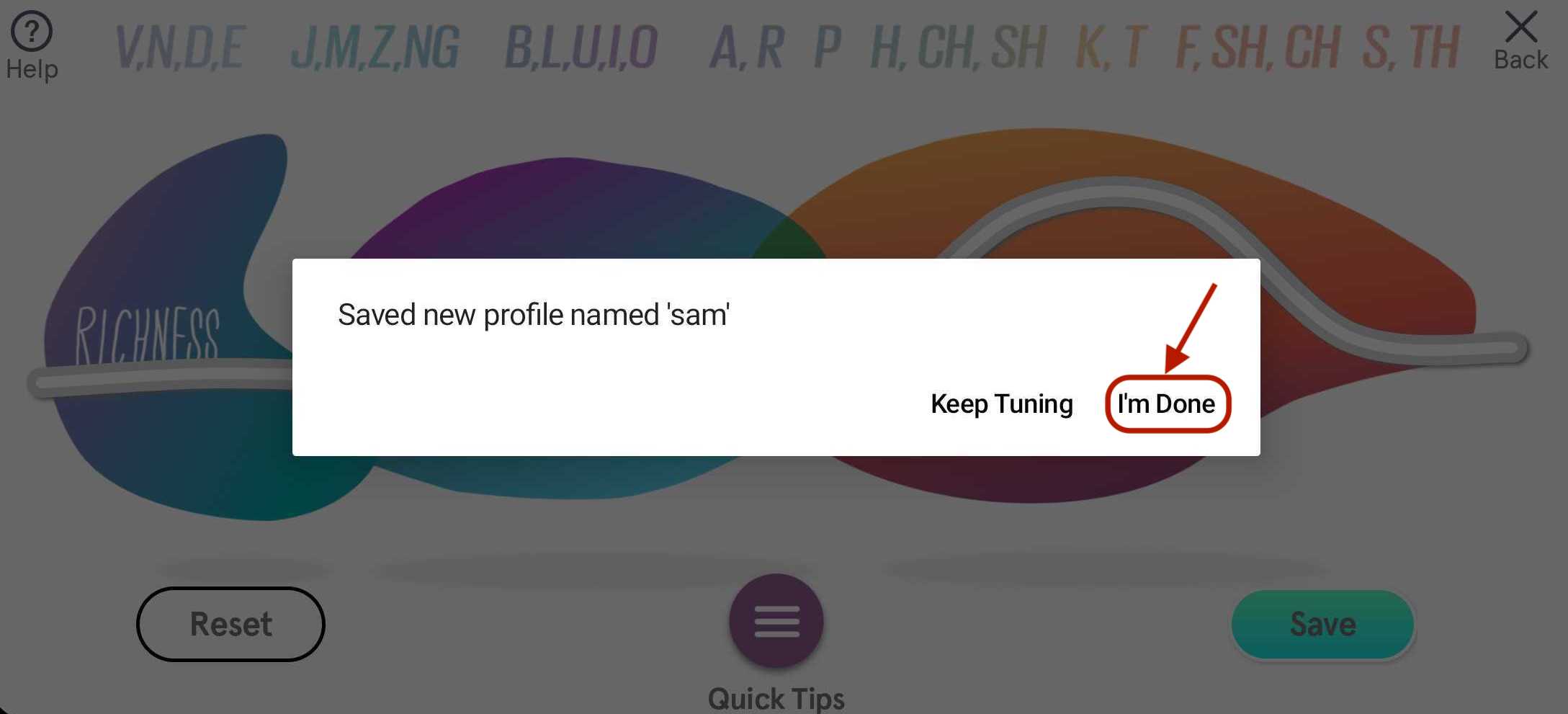
Tuning during a call allows you to go beyond the static baseline profile for your ears. It allows you to refine the sound for noisy environments or for different voices and save those settings into a new profile. With SonicCloud, all you then need to do is select the appropriate profile you've created to enjoy clearer audio. This capability can also be invaluable during conference calls with different voices when using your phone to access the conference call audio.
For Basic Real-Time Tuning steps, click here.
OR, if you'd like some additional help with your turning, schedule a complimentary, Live Expert Tuning session with a SonicCloud Expert to help you get the best results. For any additional questions, please email us at support@soniccloud.com. We’re here to help!

Comments
0 comments
Article is closed for comments.