This article will show you how to send in your Logs on the mobile version of the SonicCloud Application when you are having VoIP issues.
**The purpose of the Logs is to assist our development team in diagnosing issues that a User reports within the SonicCloud Application.
To send in your Logs, you will need to complete the following steps:
- To send Logs from the SonicCloud Dialpad screen, you will tap on the Phone icon from the landing page (aka Streaming screen).
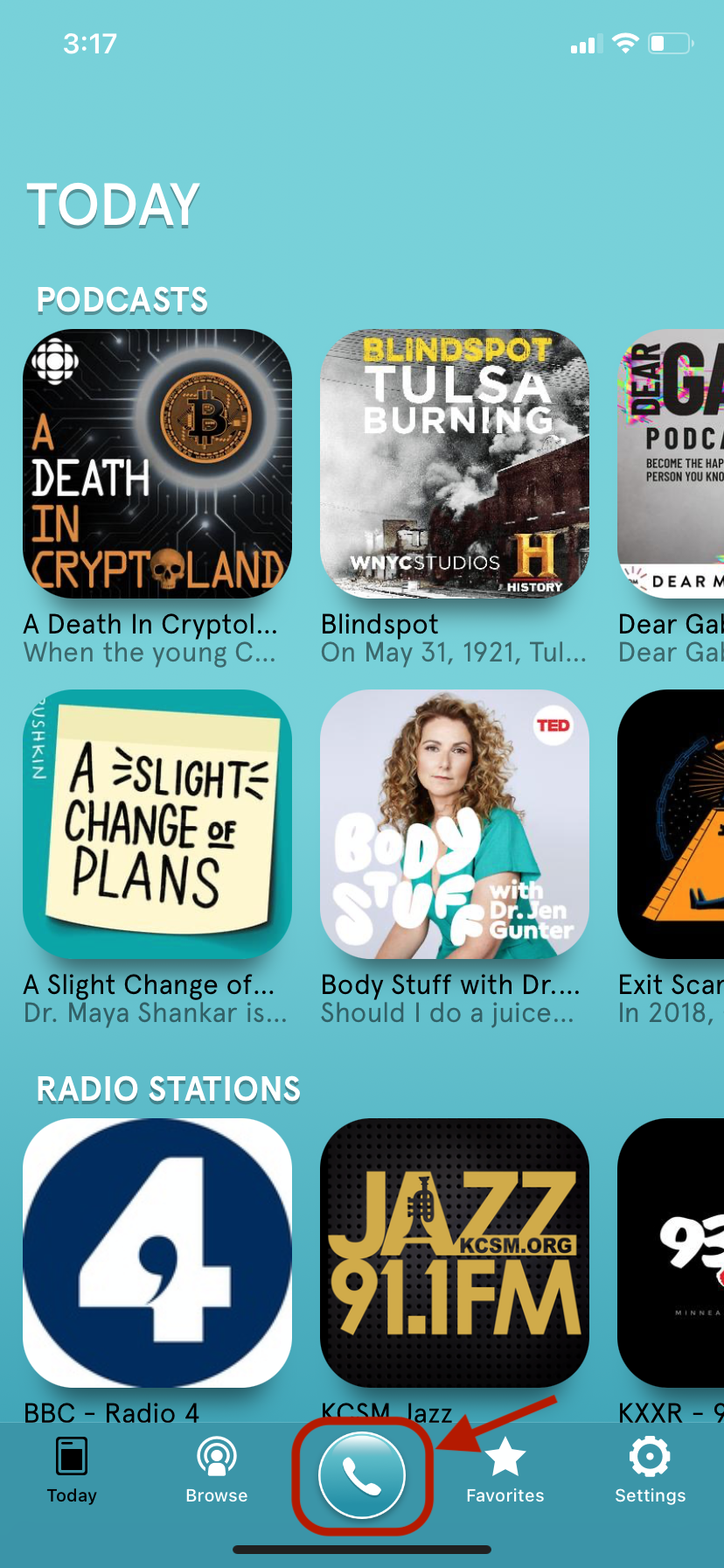
- Tap on the My Hearing icon on the bottom right corner of the screen.
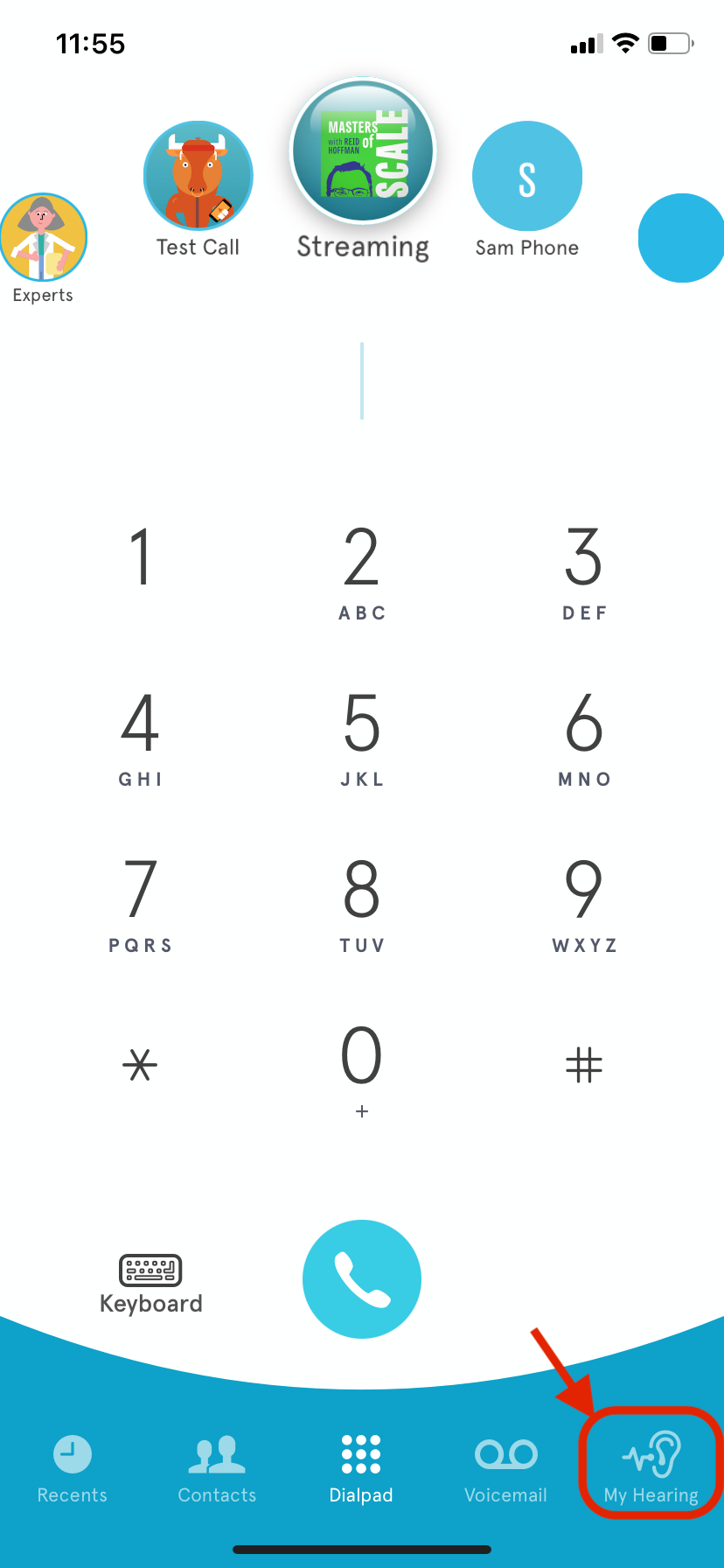
- From the My Hearing screen, you will tap on Contact Support
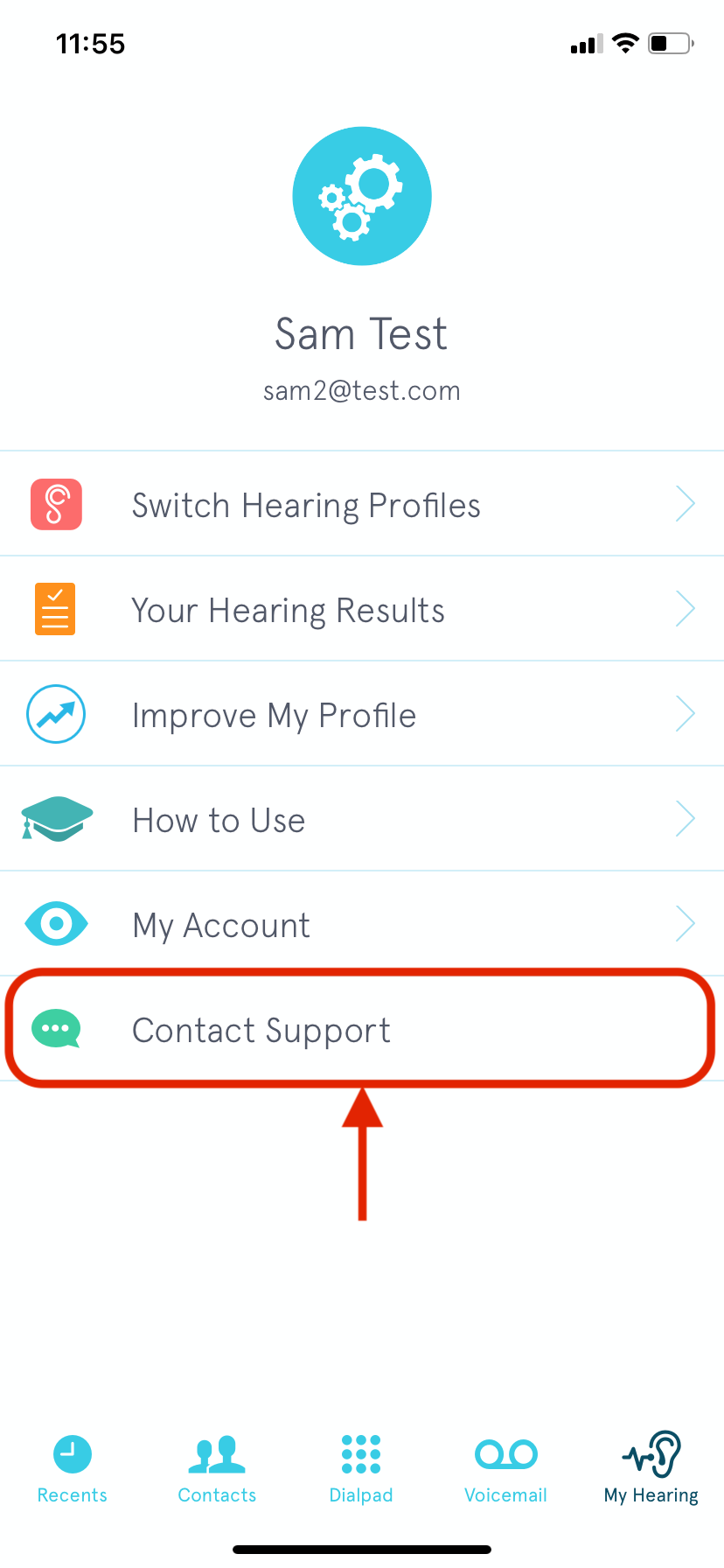
- After you have tapped on the Contact Support button, depending on your phone settings, you will be taken directly to your email OR you will be given an option of how you would like to send in the Logs. We recommend sending your Logs in via email.
- Once the email window populates, you will see that both the SonicCloud Support email has been filled in and the Logs are added as an attachment.
You will want to include a description of the issue that you are experiencing in the body of the email.
Below is an example of what this may look like depending on your email provider and type of mobile device.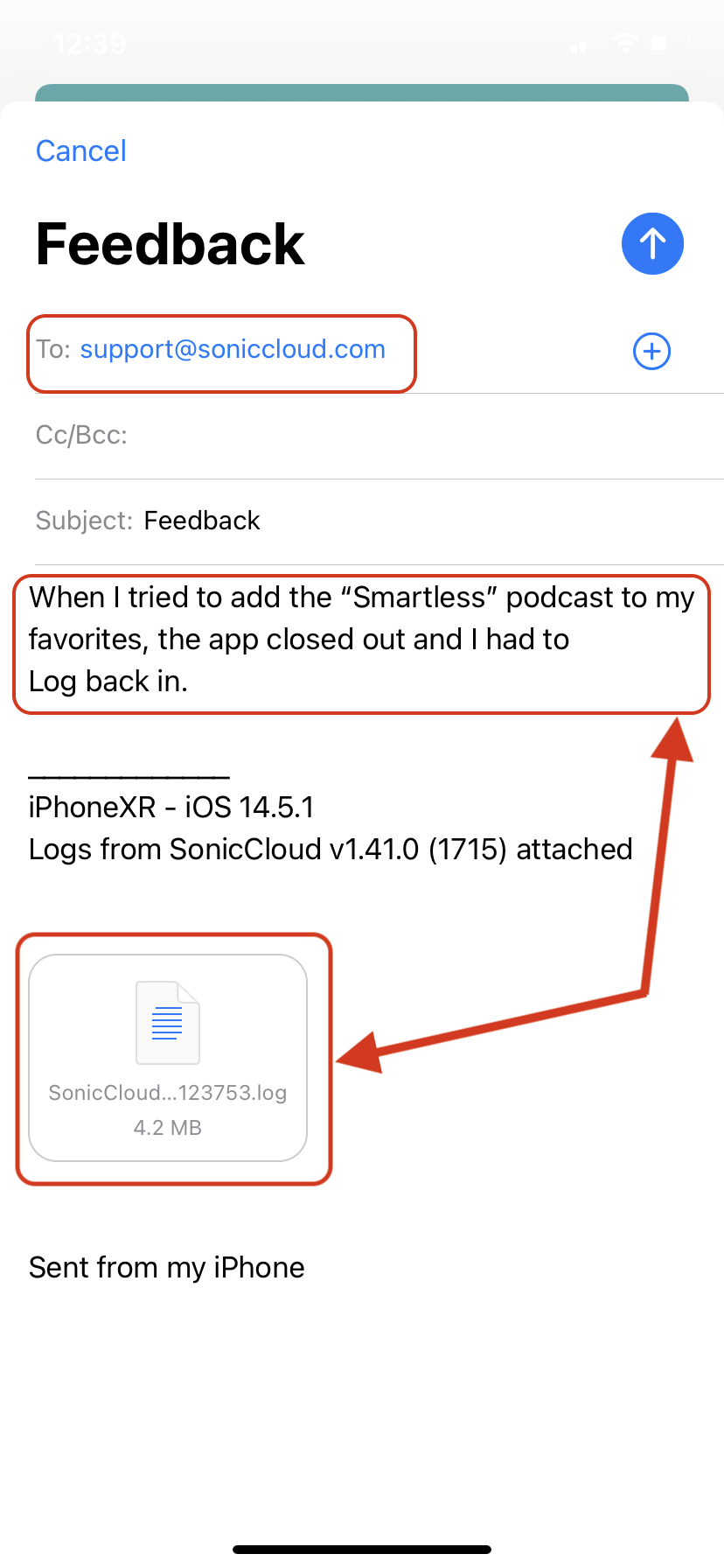
- Once you have finished adding any details to the body of the email, simply tap on the Send icon. This will send your Logs to the SonicCloud support team and someone will reach out to you shortly!
To find out the status of your ticket, check out this article!

Comments
0 comments
Article is closed for comments.